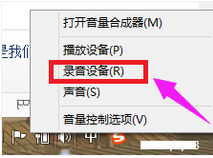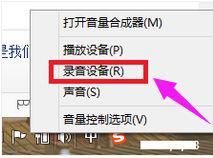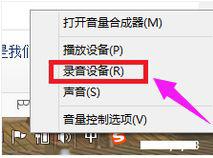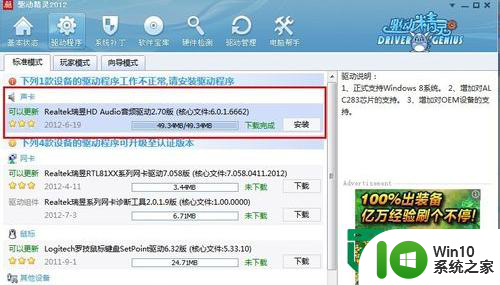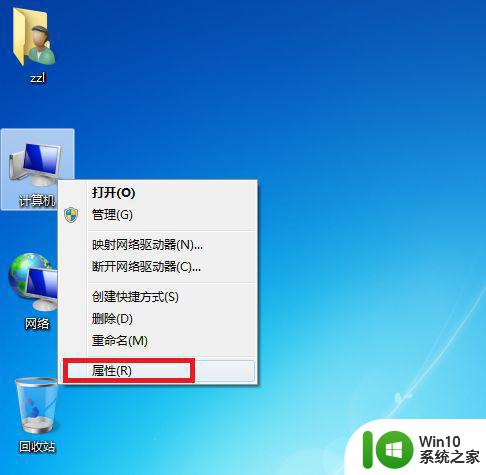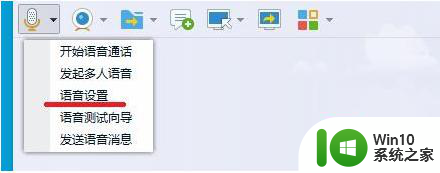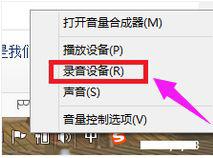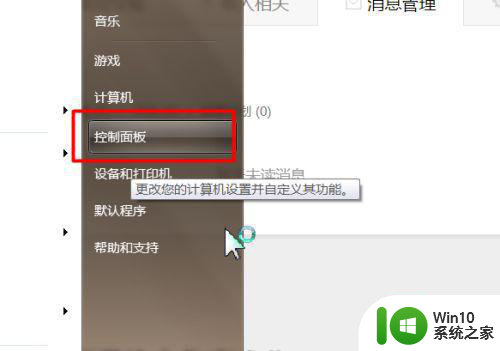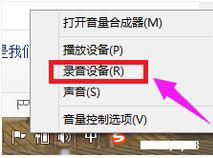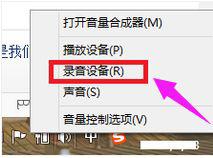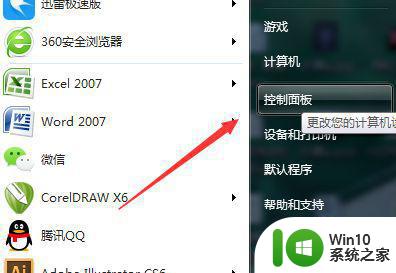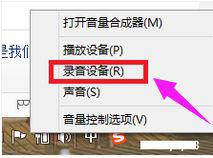win7插上耳机麦克风没声音如何解决 win7耳机麦克风没声音怎么设置
有些用户在win7电脑上插上了耳机和麦克风之后发现电脑突然没有声音了,这该如何解决呢?今天小编教大家win7插上耳机麦克风没声音如何解决,操作很简单,大家跟着我的方法来操作吧。
解决方法:
1.Windows7自带了一个很好的工具,可以非常方便的帮您查找并解决问题。它可以扫描您的计算机并检测常见问题的根源,这就是内置系统诊断工具。打开开始菜单,选择控制面板。
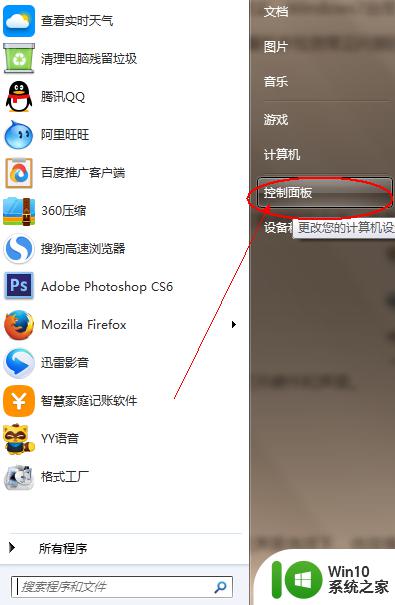
2.在系统和安全中,选“查找并解决问题”。
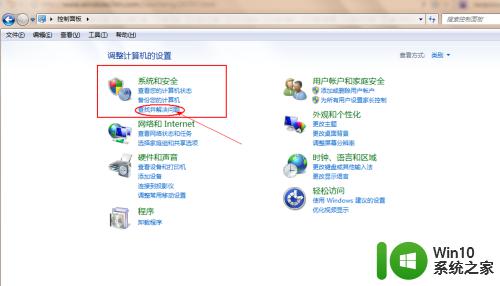
3.在查找并解决问题界面,单击打开“硬件和声音”。
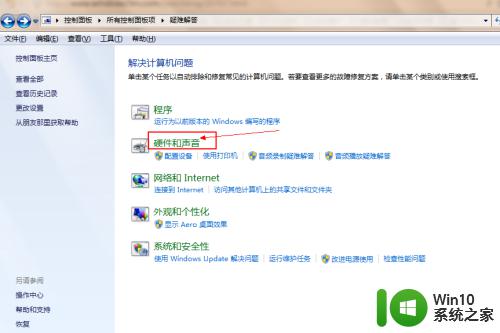
4.在声音选项下,选择播放音频;在播放音频对话框中,点击下一步。
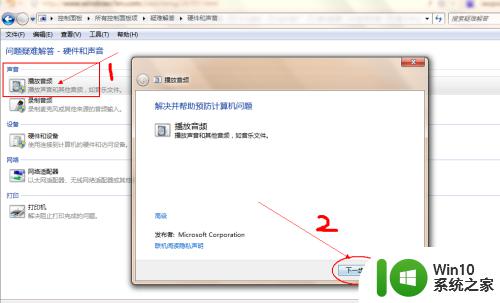
5.在故障对话框中,选择 Headphones,并点击下一步;此时,它会给出诊断信息:外设没有插上;并给出修复建议:插上扬声器或耳机。
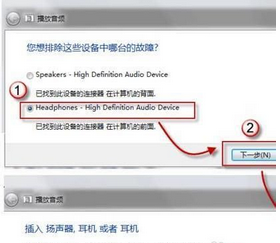
6.此时,如果插入耳机或扬声器。并点击下一步按钮,系统会自动更改修复,并给处如下对话框。
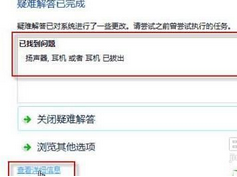
7.而如果您没有插上耳机或扬声器,直接点击下一步按钮。系统信息则会变成如下内容。
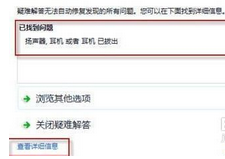
以上就是win7插上耳机麦克风没声音如何解决的全部内容,碰到同样情况的朋友们赶紧参照小编的方法来处理吧,希望能够对大家有所帮助。