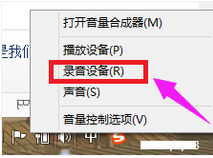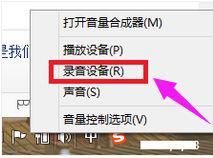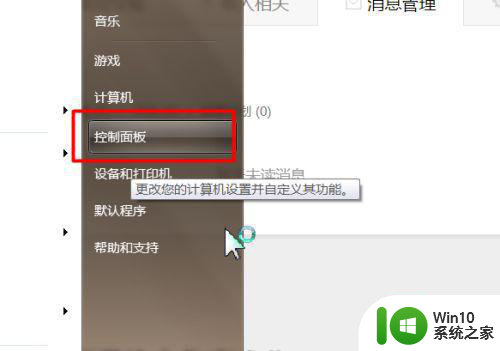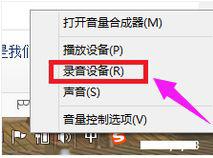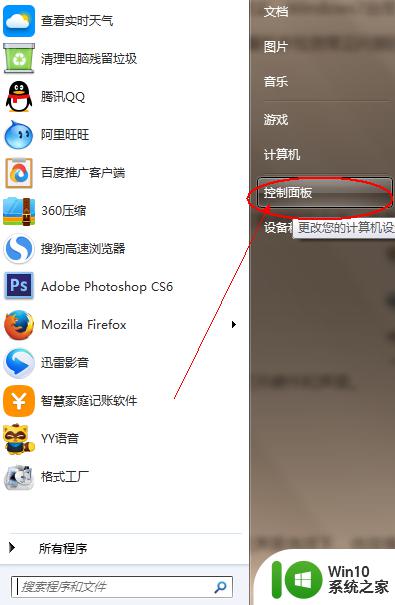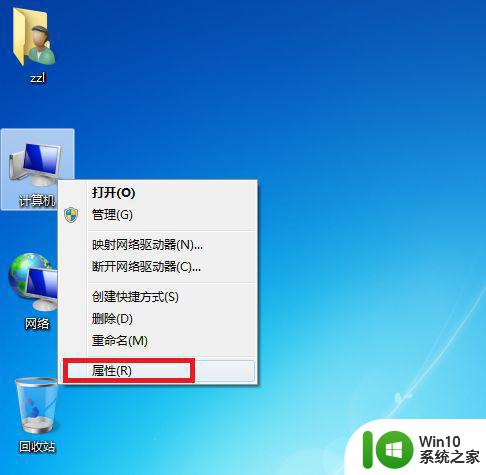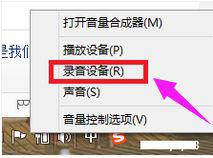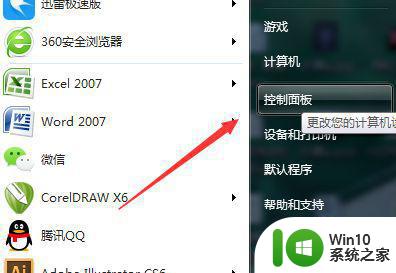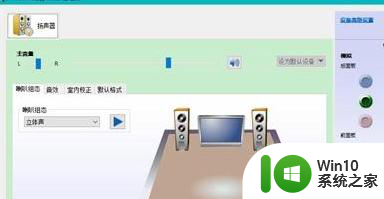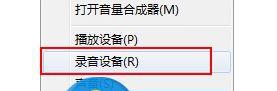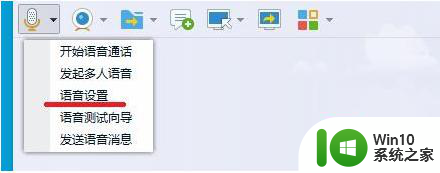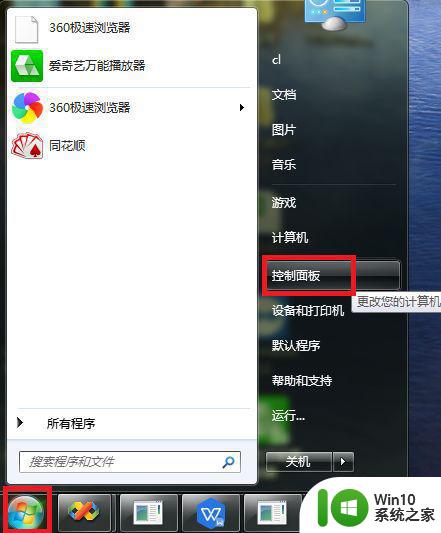win7麦克风无声的解决方法 win7麦克风插上去没有声音怎么解决
Win7系统常常出现麦克风无声的问题,很多用户在连接麦克风后却发现没有声音输出,这种情况可能是由于系统设置问题、麦克风故障或驱动程序不兼容等原因导致。解决这一问题需要对系统音频设置进行调整,检查麦克风硬件连接是否正常,并更新最新的驱动程序。下面将介绍一些解决Win7麦克风无声问题的方法。
win7麦克风插上去没有声音怎么解决:
安装Windows 7的过程中系统会自动为我们安装驱动程序,平时听歌、看电影的话,声音一切正常,但是要用到麦克风的时候就会出现没有声音的现象,这是因为自带的驱动并不是最新的,而是使用通过微软认证的老驱动。
这时我们就需要更新声卡驱动,可以使用everest软件获取声卡的型号,然后到网上搜索最新的驱动程序。如果闲麻烦,那么直接用驱动精灵、驱动人生等软件更新驱动程序即可。
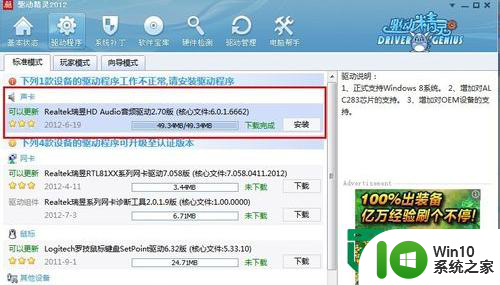
使用系统自带的声卡驱动是不能直接对音频进行设置的,只有安装最新的声卡驱动才会在控制面板显示诸如“音频管理器”之类的设置程序通道。
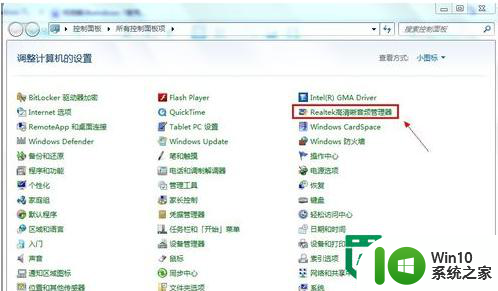
检查麦克风是否被设置为默认设备
单击“开始”菜单,单击“控制面板”项,单击“声音”项。
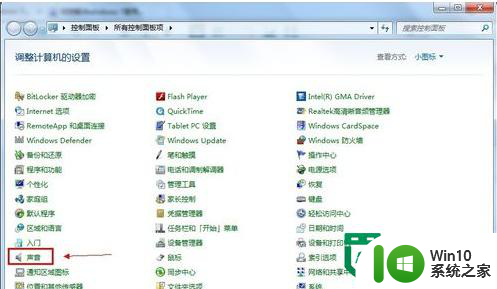
切换到“录制”选项卡,看看麦克风是否被设置为默认设备(注:有的声卡可能会显示多个麦克风选项)。
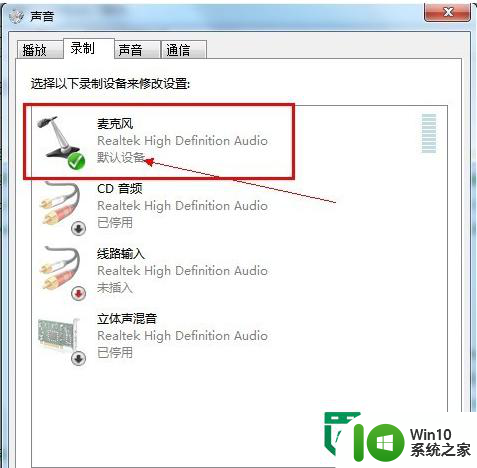
正确设置麦克风
在任务栏的右下角右击小喇叭图标,弹出的快捷菜单选择“录音设备”。
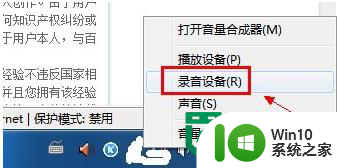
进入“声音”对话框,切换到“录制”选项卡,直接双击“麦克风”选项或鼠标右键单击“属性”命令。
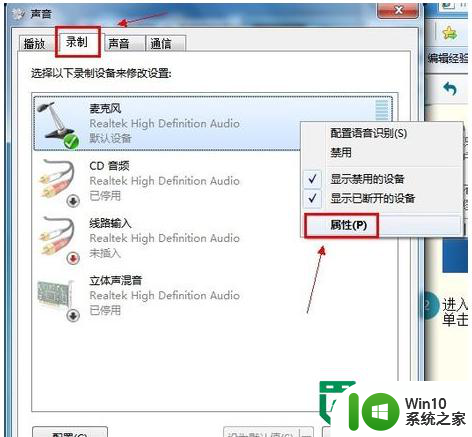
切换到“级别”选项卡,将“麦克风”和“麦克风加强”的音量调大,单击“确定”按钮使设置生效(注:麦克风加强的音量调得太大,听到的回声也会很大)。
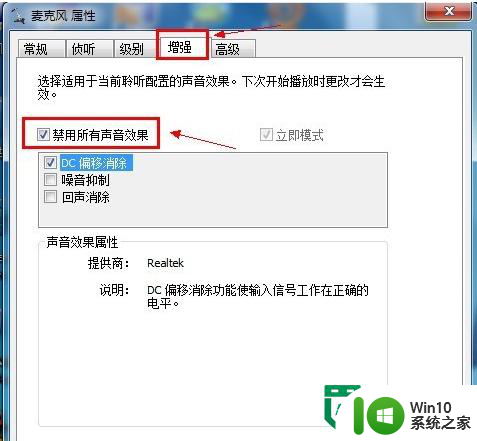
关闭麦克风声音效果
据不少用户反应,默认开启麦克风声音效果会让麦克风的音量变小甚至无声。
在“麦克风属性”窗口切换到“增强”选项卡,然后勾选“禁用所有声音效果”复选框,最后单击“确定”按钮保存修改。
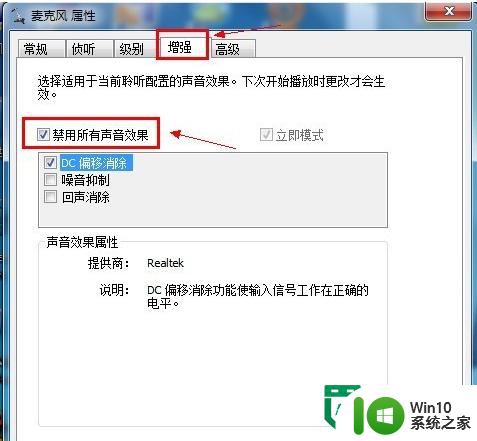
在音频管理器中设置
进入“控制面板”,单击打开“音频管理器”。
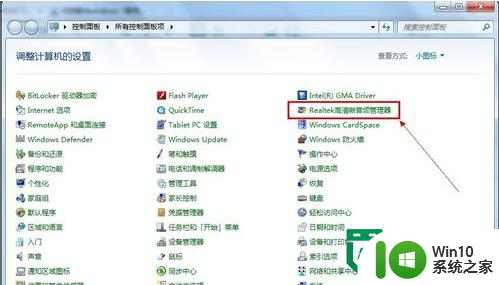
切换到“麦克风”标签,在“麦克风效果”选项下选择“噪音抑制”和“回声消除”功能。

使用系统内置的诊断工具
首先将耳机插入计算机的USB插口,然后单击“开始”菜单,单击“控制面板”项,单击“疑难解答”项,单击“硬件和声音”栏下的“音频播放疑难解答”;
弹出“播放音频”对话框,直接单击“下一步”继续;
选择设备的故障类型,然后单击“下一步”按钮继续;
接下来系统会自动诊断并修复故障,如果修复不了,会给出已知问题的故障信息,并给出修复建议。
以上就是win7麦克风无声的解决方法的全部内容,有遇到这种情况的用户可以按照小编的方法来进行解决,希望能够帮助到大家。