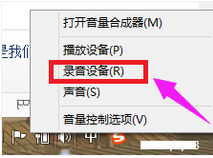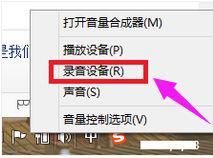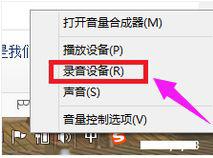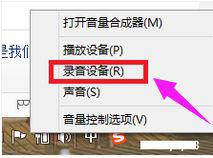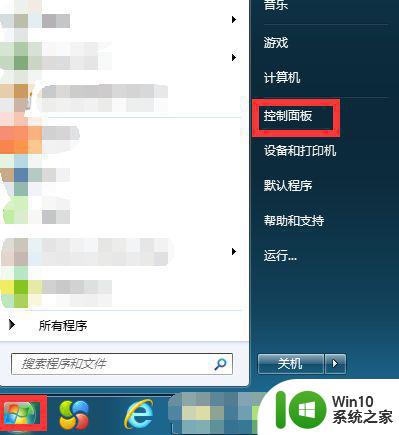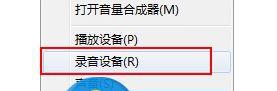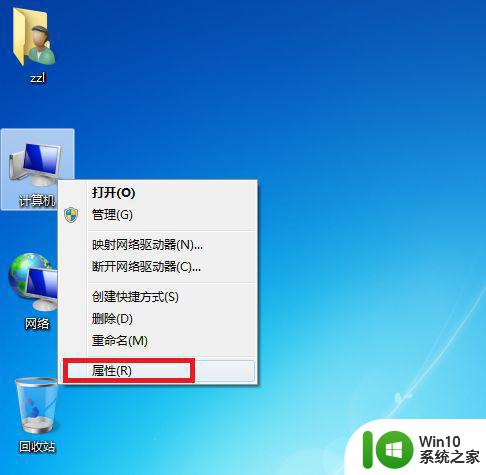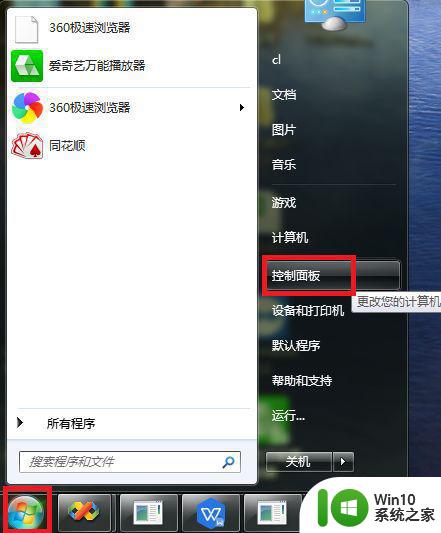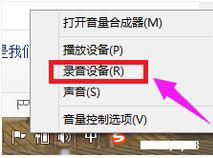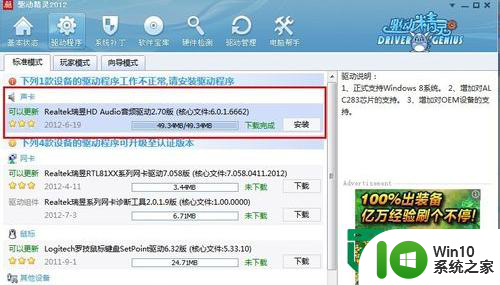笔记本电脑win7系统麦克风没有声音怎么解决 win7系统笔记本电脑麦克风无声音问题解决方法
更新时间:2024-08-04 10:36:20作者:jiang
最近有用户反映在使用笔记本电脑win7系统时,遇到了麦克风没有声音的问题,这种情况可能会影响到视频通话、语音输入等功能的正常使用。针对win7系统笔记本电脑麦克风无声音问题,我们可以通过一些简单的方法来解决。接下来我们将为大家介绍几种常见的解决方法,希望能帮助到遇到这一问题的用户。
解决方法:
1、首先打开菜单栏,然后选择【控制面板】。
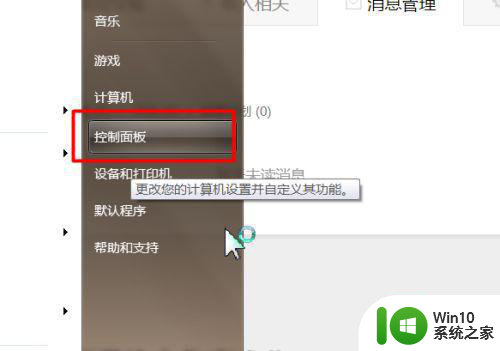
2、接着在控制面板中选择【声音】。
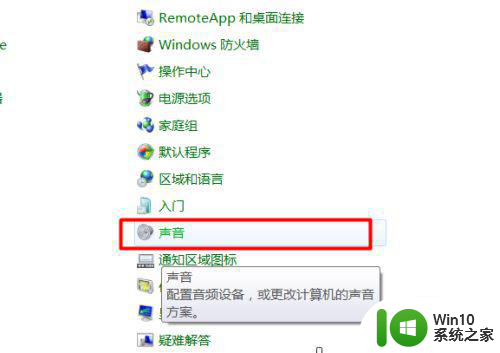
3、接着点击【录制】,然后右键选择麦克风并开启麦克风功能。
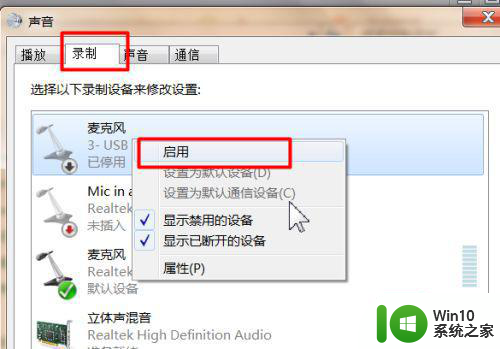
4、接着继续右键选择该麦克风【属性】。
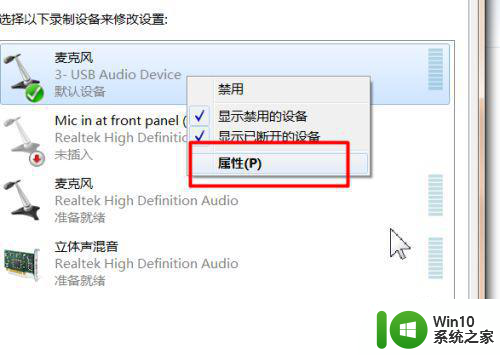
5、接着选择【级别】,然后调整麦克风的声音。
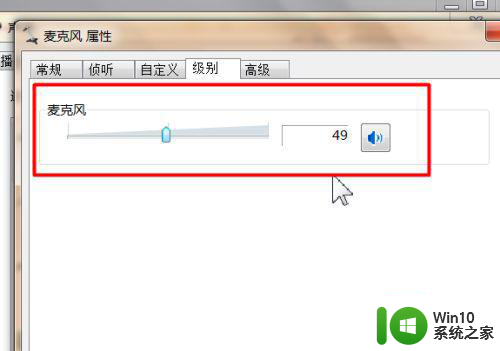
6、然后继续选择【倾听】,然后将设备播放为默认。
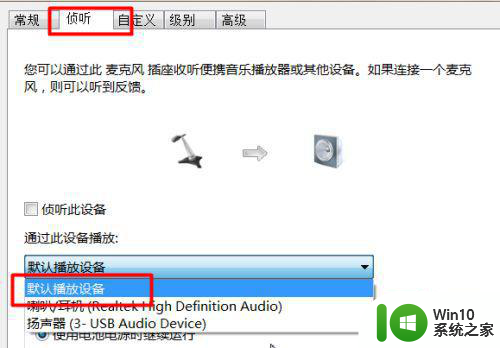
以上就是关于笔记本电脑win7系统麦克风没有声音怎么解决的全部内容,有出现相同情况的用户就可以按照小编的方法了来解决了。