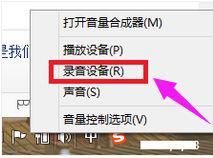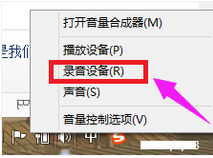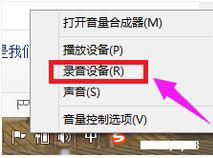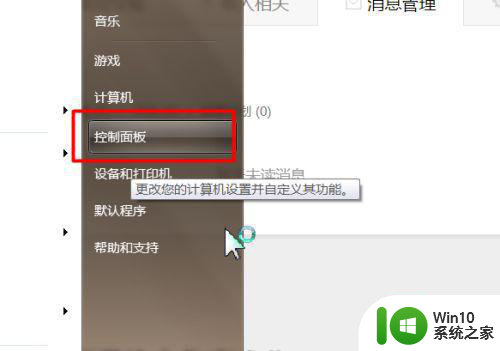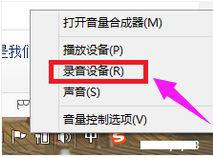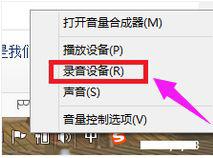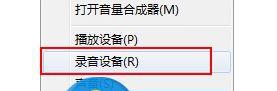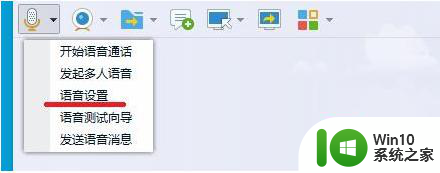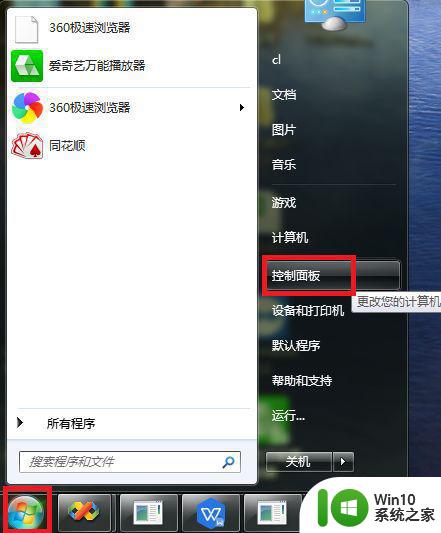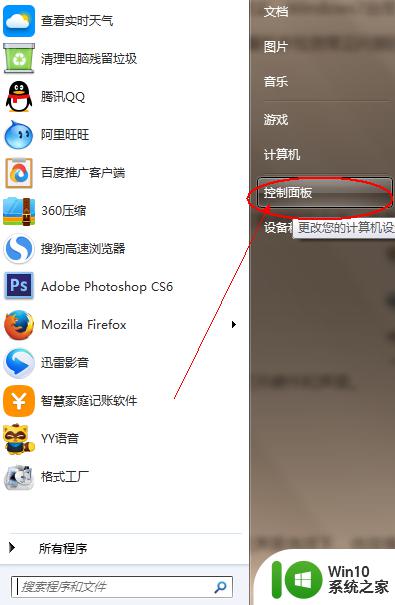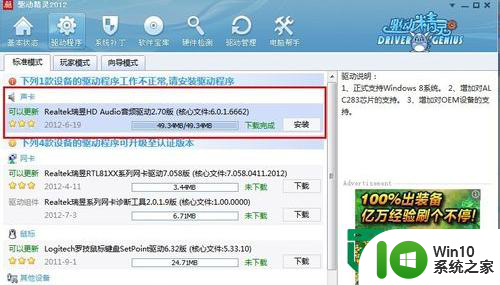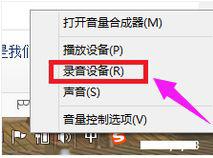win7麦克风没有声音了怎么办 电脑w7麦克风没有声音如何解决
我们在语音视频或者录音的时候,都是需要用到麦克风的,不过最近有用户在电脑w7系统中使用麦克风的时候发现没有声音,不知道遇到这样的问题该如何解决,带着大家的这个疑问,本文将给大家讲述一下win7麦克风没有声音了的详细解决方法,大家可以跟着一起来参阅一下。
一、声卡驱动问题
1、桌面右键点击计算机,选择属性,如下图所示。
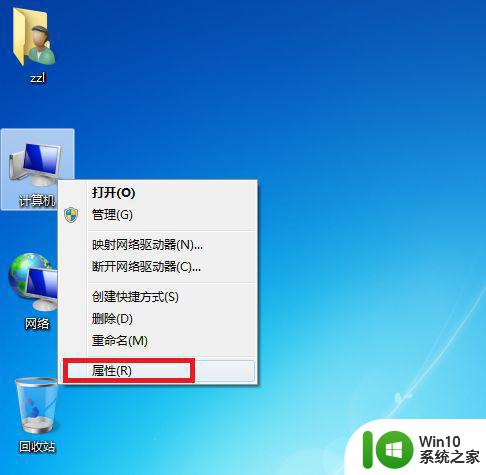
2、在计算机属性页面选择设备管理器。
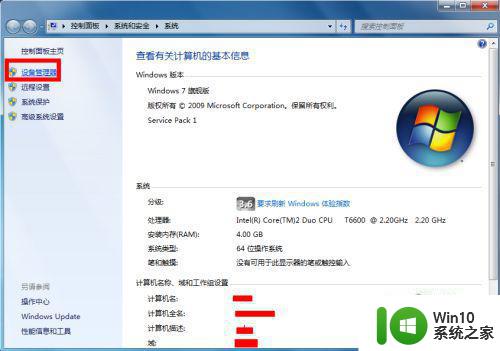
3、在设备管理器中查看声卡驱动是否正常,如果有问题的话,驱动前面会有一个黄色的感叹号,那么我们重新更新一下驱动就可以了!若果不会更新的话,可以使用第三方工具更新声卡驱动。
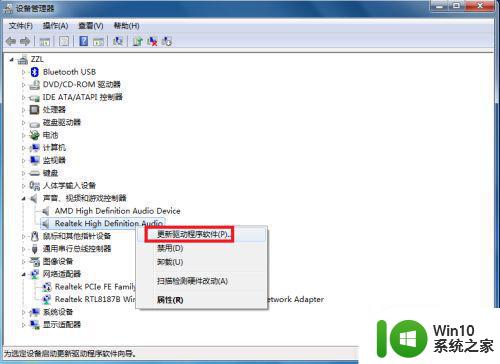
二、电脑设置问题1、点击开始菜单,选择控制面板进入。
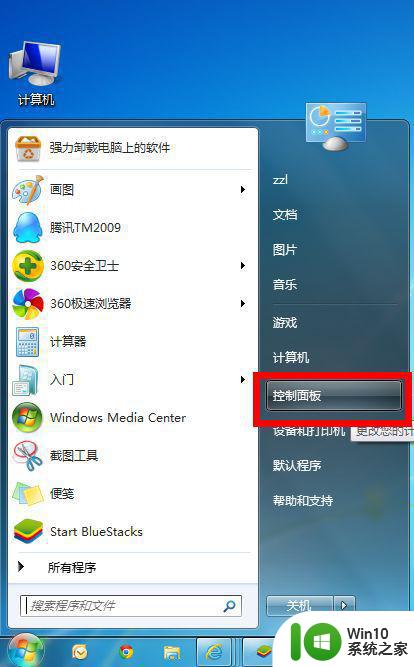
2、在控制面板页面选择“硬件和声音”。
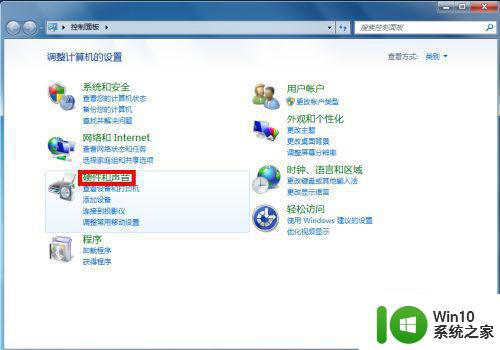
3、在硬件与声音页面点击“管理音频设备”。
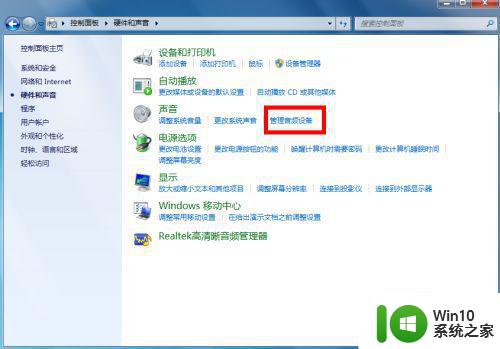
4、在声音选项卡选择录制,在录制界面,右键单击麦克风,然后选择启用。
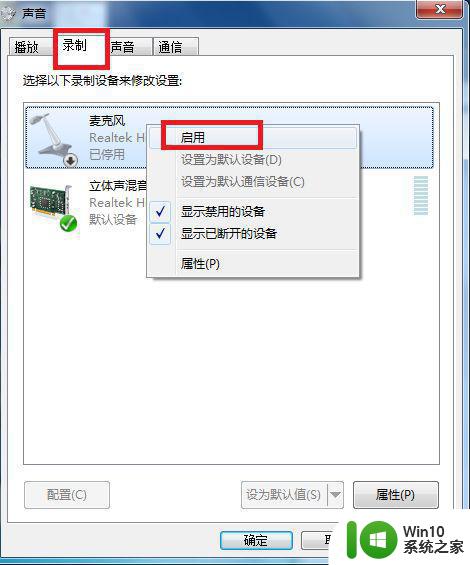
5、成功启用后,对着麦克风喊话,声音标示会上下变化,如下图所示,正常化后点击确定按钮即可。
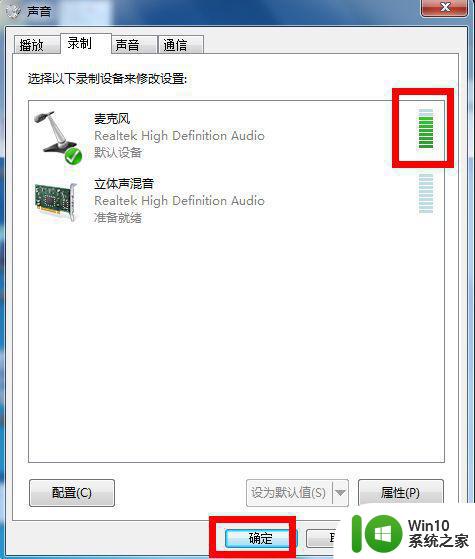
以上给大家讲解的便是电脑w7麦克风没有声音的详细解决方法,有碰到相同情况的小伙伴们可以尝试上面的方法来进行解决吧。