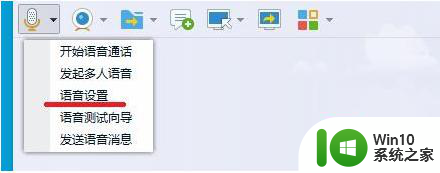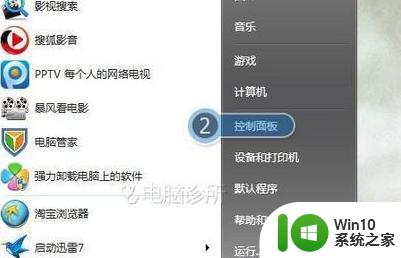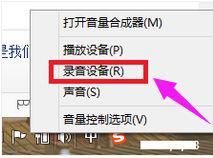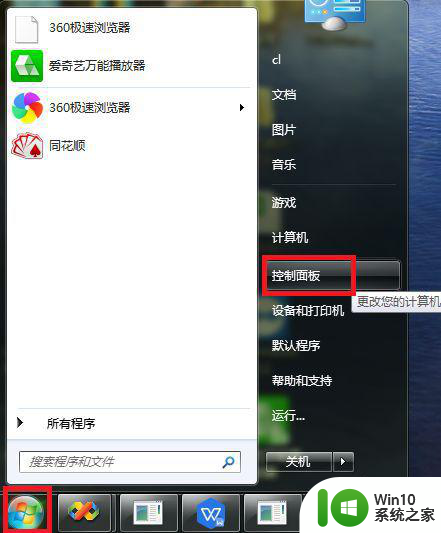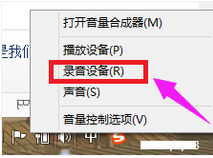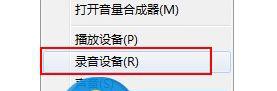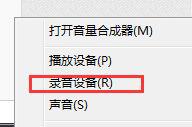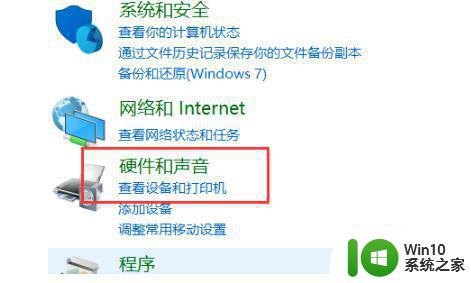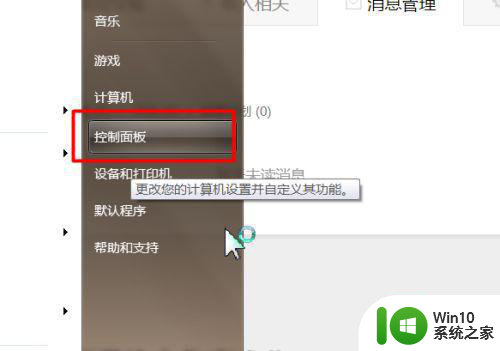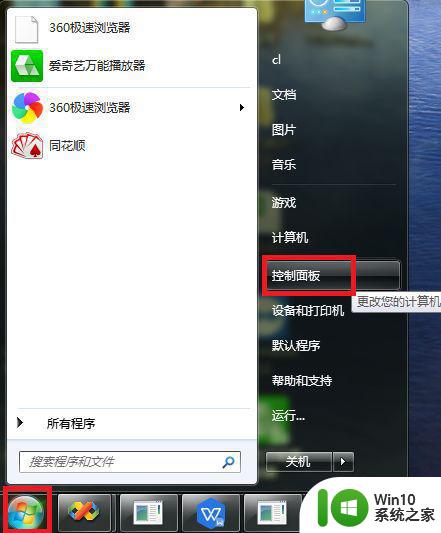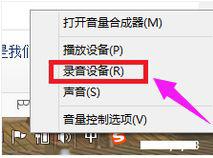win7系统麦克风说话有回音咋消除 win7麦克风有回声怎么办
有些用户的台式官网win7系统电脑中没有自带麦克风功能,因此每次想要进行语音通话时只能通过插入耳机来实现,然而有的用户在使用win7电脑麦克风说话时却总是会出现回音的情况,对此win7系统麦克风说话有回音咋消除呢?下面小编就来告诉大家win7系统麦克风说话有回音消除设置方法。
具体方法:
1、右击桌面右下角的“喇叭”图标,点击“录音设备”;
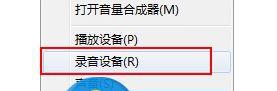
2、这时会出现一个“麦克风”设备,右击“麦克风”,点击“属性”;
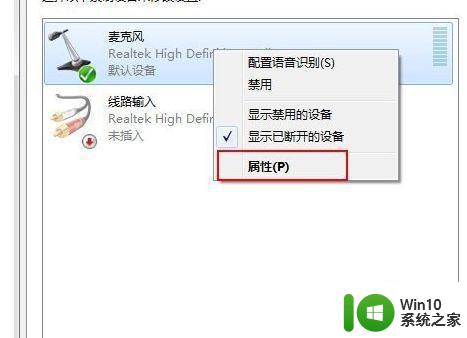
3、麦克风属性”在“侦听”中,找到“侦听此设备”,若打钩,请把钩去掉;
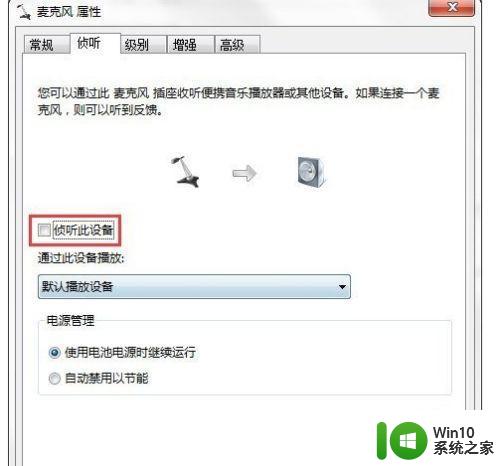
4、再点击“级别”,把“麦克风加强”调为0.0dB,可以适度调节麦克风音量。
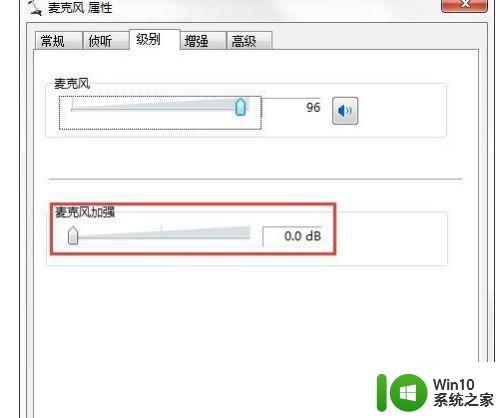
5、在“增强”中,选择“禁用所有声音效果”;
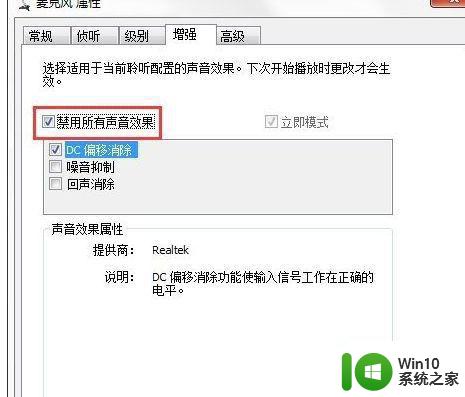
6、最后再在“高级”中,找到“独占模式”,在它下边有两个选项,全部打钩。分别是“允许应用程序独占控制该设备”“给与独占模式应用程序优先”。你还可以调下“默认格式”,如图所示
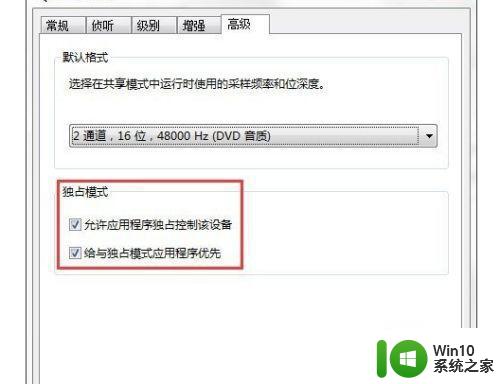
7、如果是使用QQ软件说话出现回音的按照下面的步骤进行设置下,若不是可以忽略:
在QQ主界面点击左下角齿轮状的“打开系统设置”图标,进入QQ “系统设置”,选择“音视频”中的“语音设置”;
8、之后把语音设置“调节”下的“自动调节麦克风音量”以及“自动放大麦克风音量”方框内“钩去掉”;
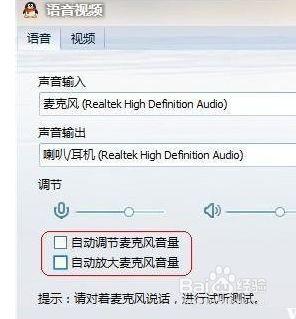
以上就是小编教大家的win7系统麦克风说话有回音消除设置方法了,有需要的用户就可以根据小编的步骤进行操作了,希望能够对大家有所帮助。