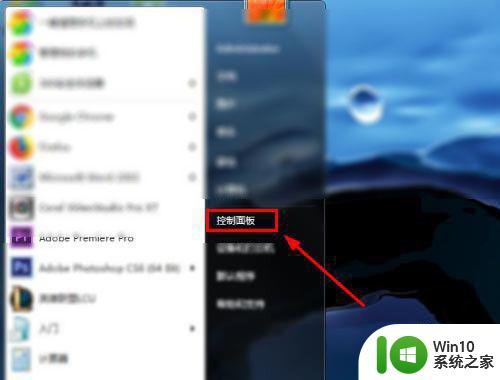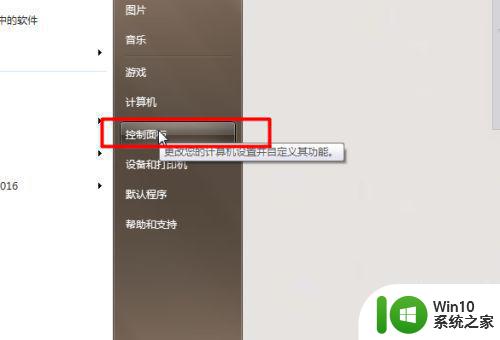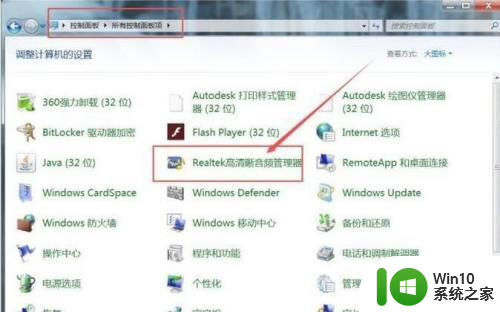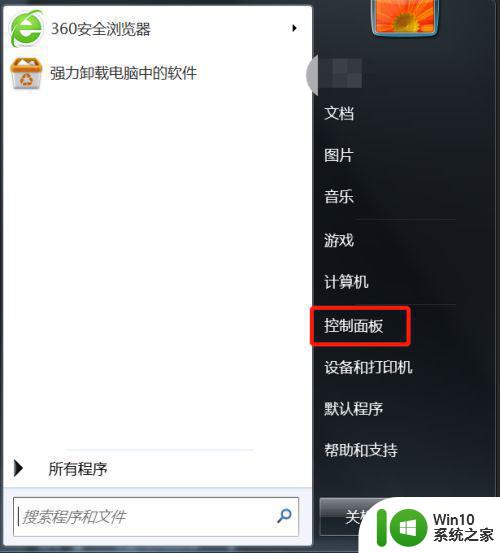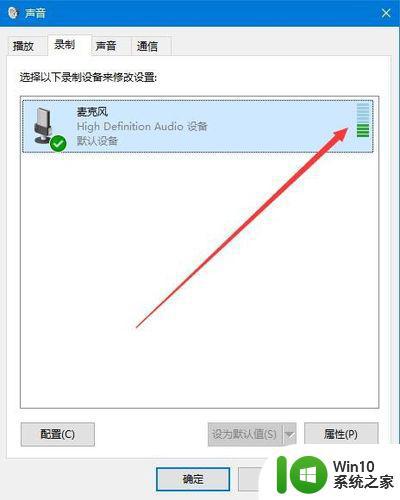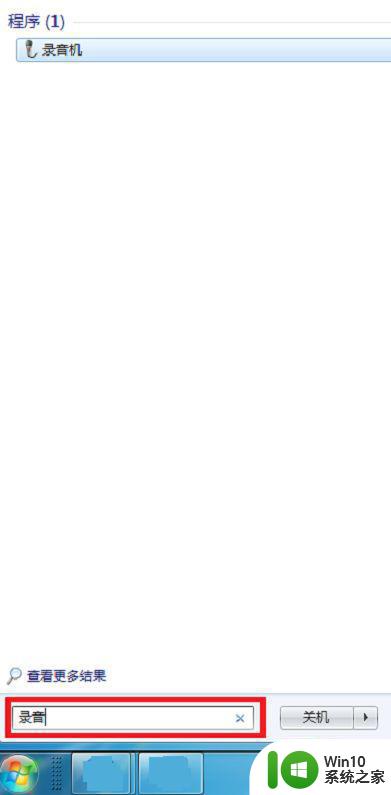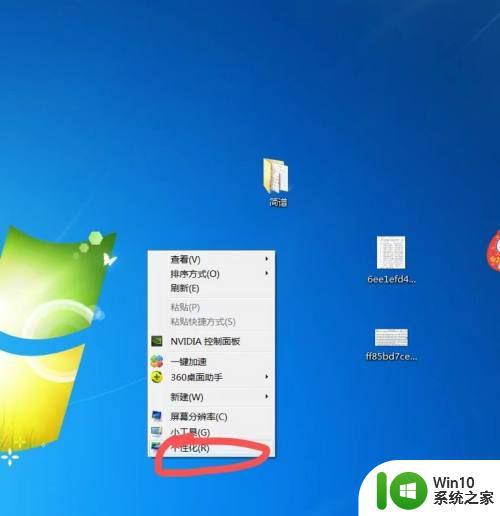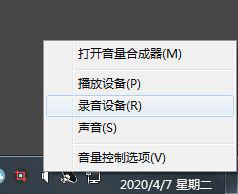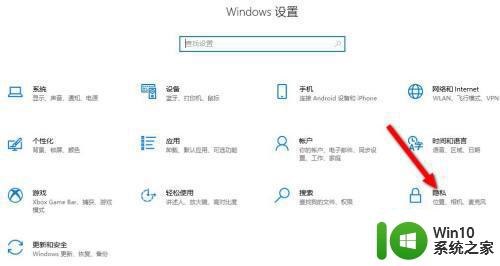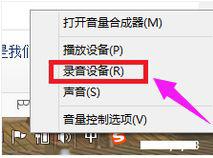win7系统如何设置麦克风 win7系统如何调试麦克风设置
麦克风在电脑使用中起着非常重要的作用,它可以让我们进行语音交流、语音识别等各种操作,有时候我们可能会遇到一些问题,比如麦克风无法正常工作,声音质量不佳等。针对这些问题,Win7系统提供了一些设置和调试方法,以帮助我们解决这些麦克风相关的困扰。本文将介绍Win7系统如何设置麦克风,以及如何调试麦克风设置,希望能够为大家提供一些有用的指导和建议。
解决方法:
1、电脑用户首先通过“开始菜单”打开系统的“控制面板”操作界面。
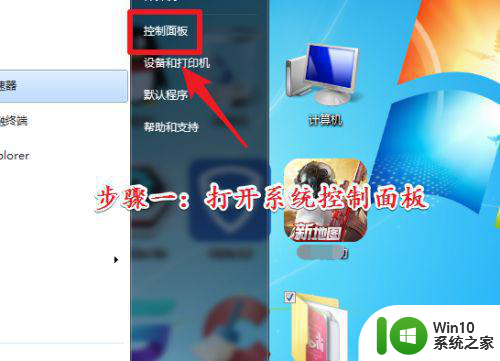
2、进入系统的“控制面板”操作界面以后。将界面的查看方式修改为“大图标”。完成修改以后在功能列表的下方找到“声音”功能。
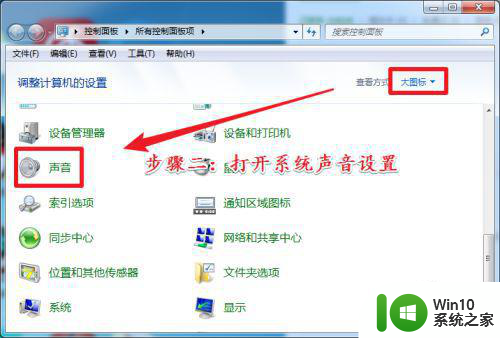
3、进入系统的“声音”功能设置界面以后。点击界面菜单栏中的“录制”选项。
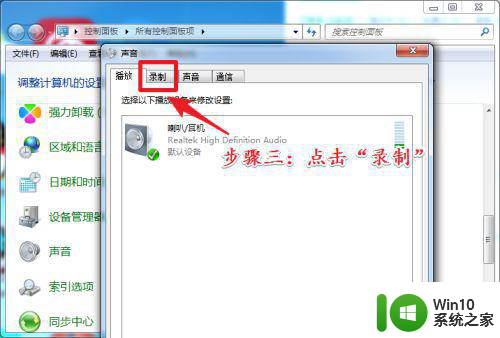
4、点击“录制”选项以后。双击界面上的“麦克风”选项。
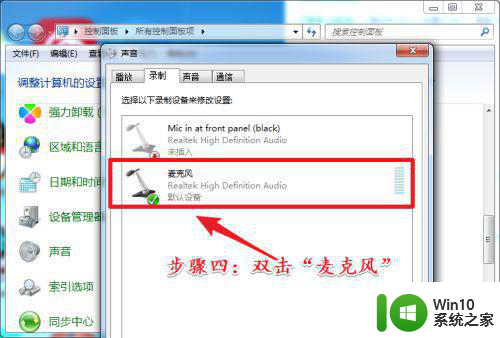
5、双击“麦克风”进入设置界面以后。用户就可以在该界面按照自己的要求进行麦克风的设置。
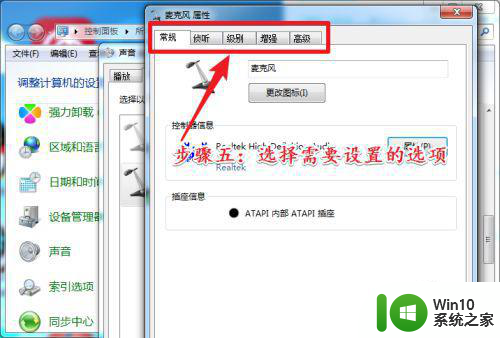
6、根据需求完成设置以后。最后电脑用户点击右下角的“应用”保存修改设置即可。
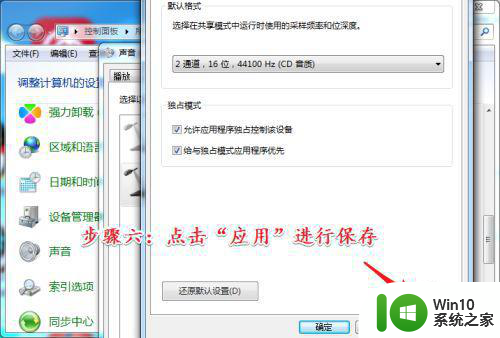
以上就是关于win7系统如何设置麦克风的全部内容,有出现相同情况的用户就可以按照小编的方法了来解决了。