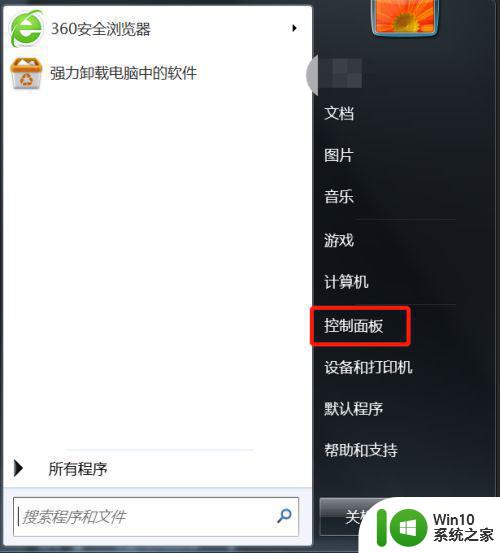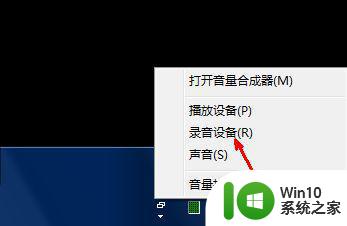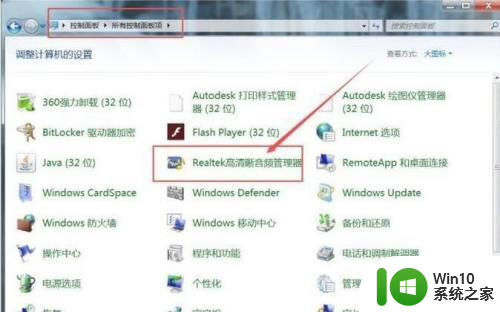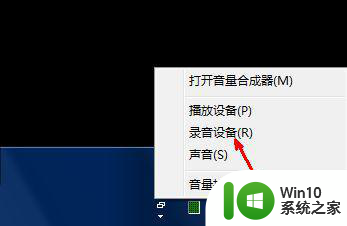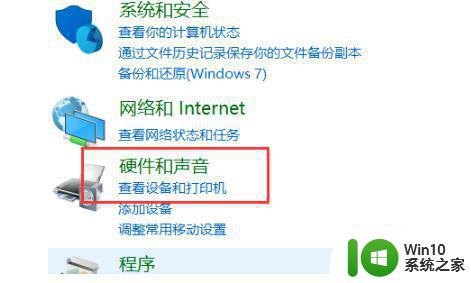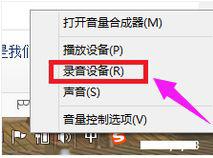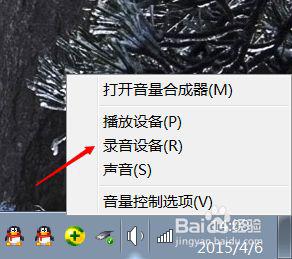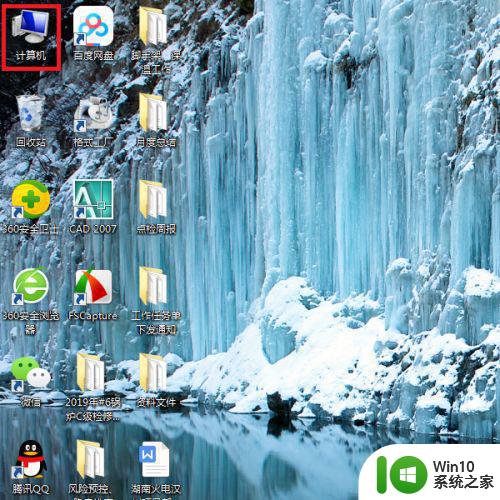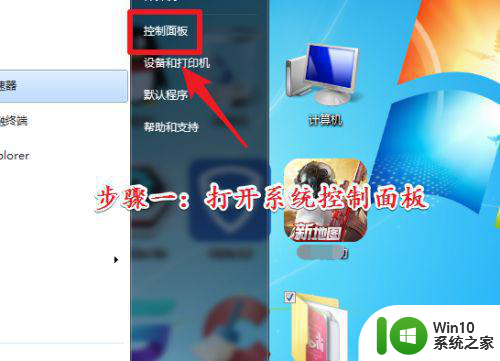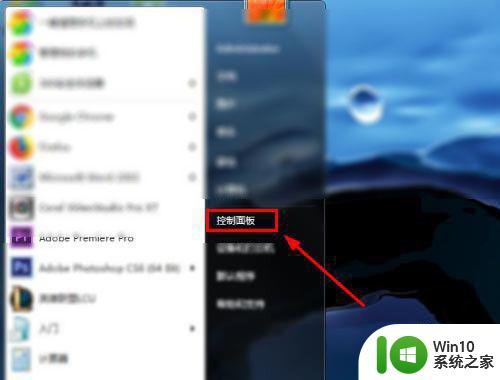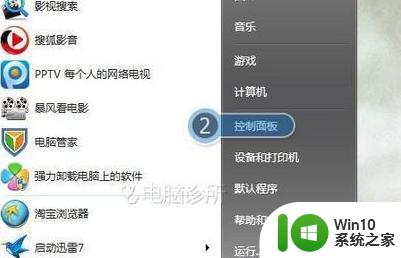win7麦克风音量调节方法 win7麦克风增强设置教程
win7麦克风音量调节方法,Win7操作系统是目前广泛使用的电脑操作系统之一,在使用Win7系统的过程中,我们常常会遇到麦克风音量调节的问题。有时候我们需要调整麦克风的音量大小,以便更好地进行语音通话或录制。而有时候我们可能会发现麦克风的音量过小,需要进行增强设置。如何在Win7系统中进行麦克风音量调节和增强设置呢?在本篇文章中我们将为大家介绍Win7麦克风音量调节方法和麦克风增强设置的教程。无论是新手还是有经验的用户,都可以通过本文学习到相关的操作技巧,轻松解决麦克风音量调节和增强设置的问题。
具体方法:
1、首先,点击桌面右下角的小喇叭图标,菜单栏选择“录音设备”。如下图:
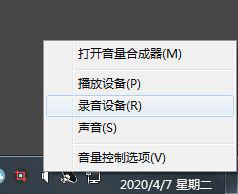
2、在“录音”选项下,会显示一个系统麦克风,鼠标右键点击麦克风,选择属性选项。如下图:
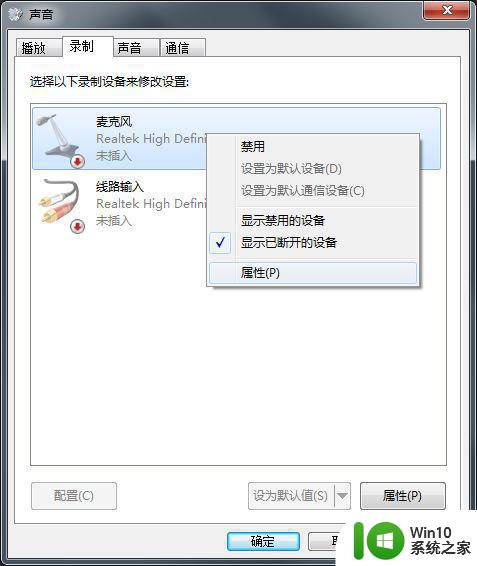
3、进入麦克风属性窗口后,将界面切换到“级别”选项,如下图:
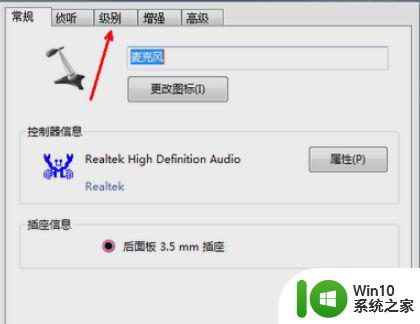
4、在级别界面窗口,提供了两个调节选项,一个是麦克风的基本音量调节,下面那一个是音量加强的调节,它们的区别就是,调节上面的基本调节,可以最大程序的保证音质,但音量即使调整到最大也不算大,而调节下面的那个,则可以将声音轻易地调整到很大,但是同时也会出现杂音。所以,原则是上面调节得大一些,下面的只调到增加10分贝就可以了。如下图:
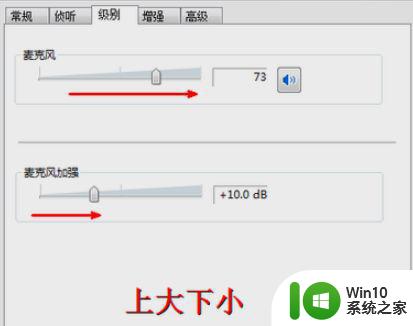
以上就是Win7麦克风音量调节的方法,如果你遇到了这个问题,你可以根据小编的操作指南来解决,非常简单快速,一步到位。