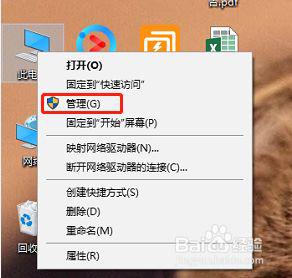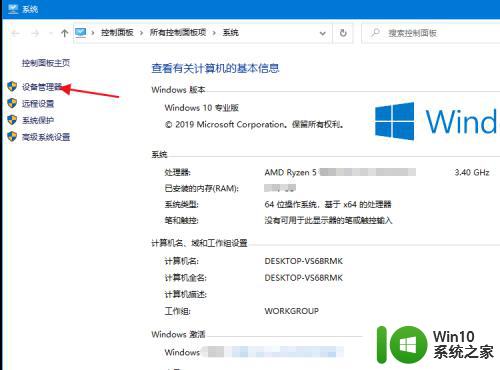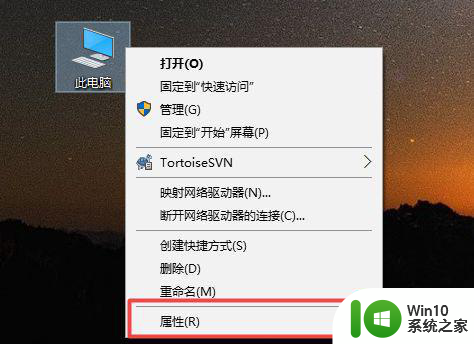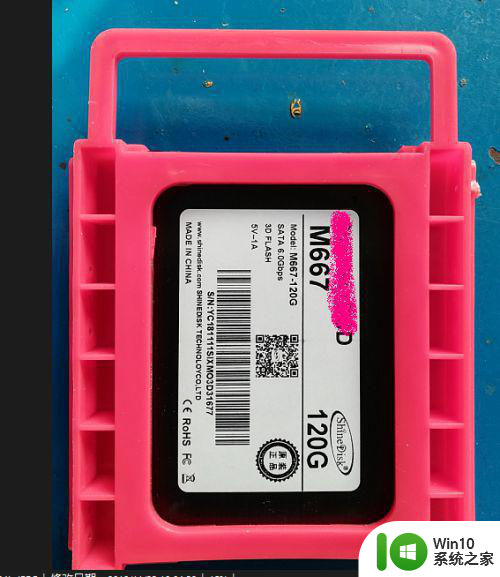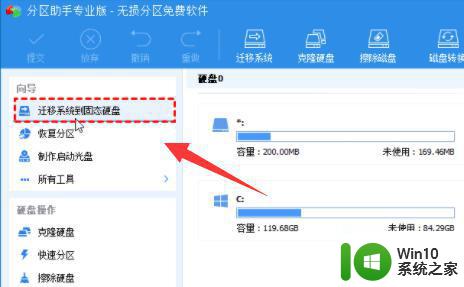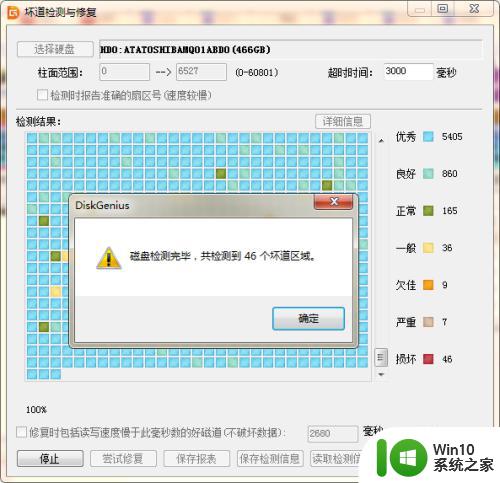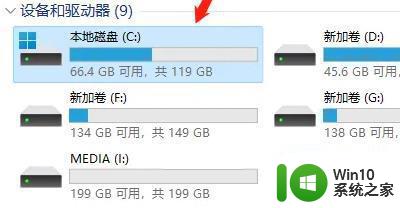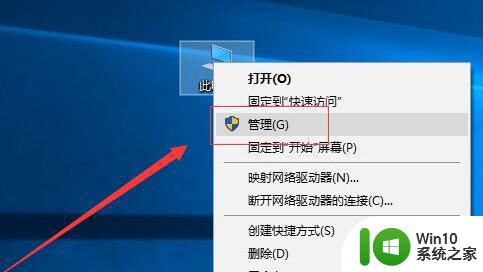笔记本加装固态硬盘无盘符怎么办 笔记本加装固态硬盘后无法识别盘符怎么解决
在使用笔记本电脑加装固态硬盘的过程中,有时会出现无法识别盘符的问题,这给用户带来了困扰,为了解决这一问题,我们可以尝试重新插拔硬盘连接线,更新硬盘驱动程序,或者在设备管理器中重新扫描硬件等操作来修复。如果以上方法无效,可能需要重装操作系统或者联系专业人员进行排查处理。只要我们耐心细心地处理,相信这个问题很快就会得到解决。
具体方法:
查看是否安装成功
1、首先检查电脑是否识别了固态硬盘,也就是数据线是否插好。对我的电脑点右键,选择属性。
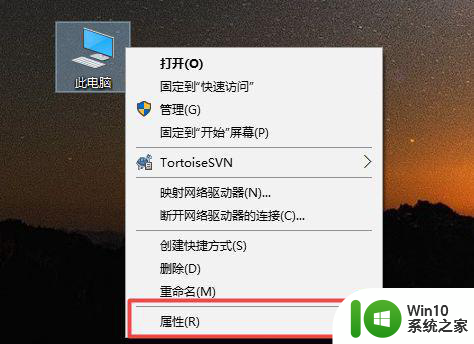
2、点击设备管理器
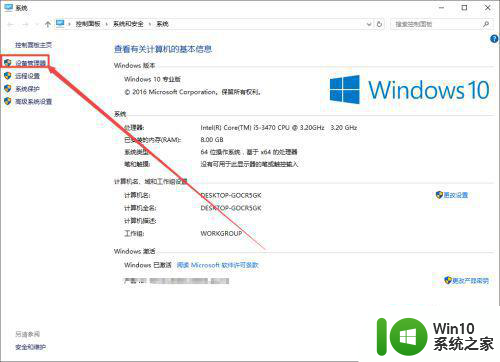
3、看磁盘驱动器是否增加了一个,例如我原来1个硬盘,现在2个
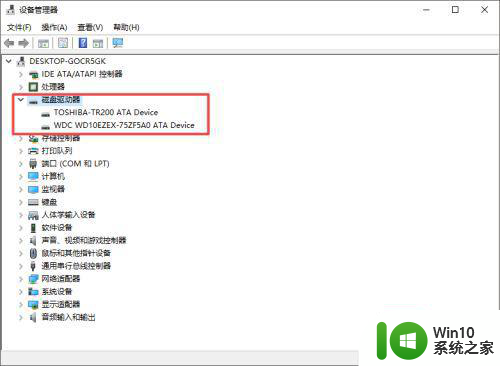
4、如果没有增加,对磁盘驱动器点右键,扫描硬件改动。如果还没增加可能是线没有插好。
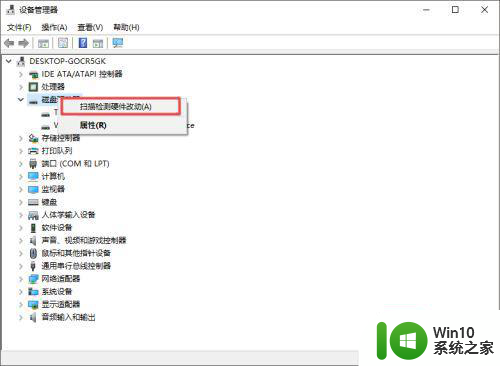
分区
1、在左下角搜索"分区",进入分区功能。
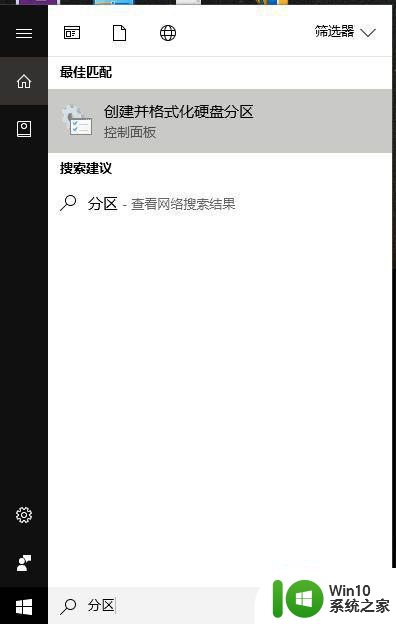
2、对磁盘1点右键-初始化磁盘
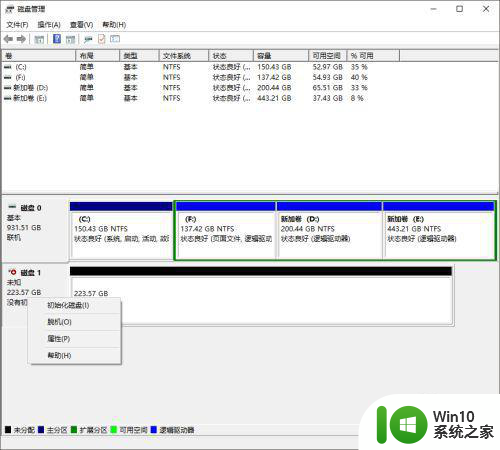
3、选择分区格式和文件系统,不同分区格式和文件系统的区别自行百度,不想去了解的,按照我的方式选择GPT分区格式,NTFS文件系统即可。
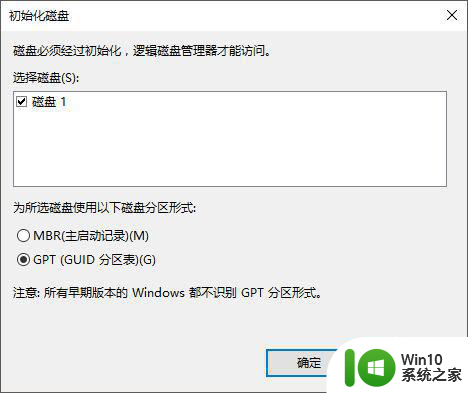
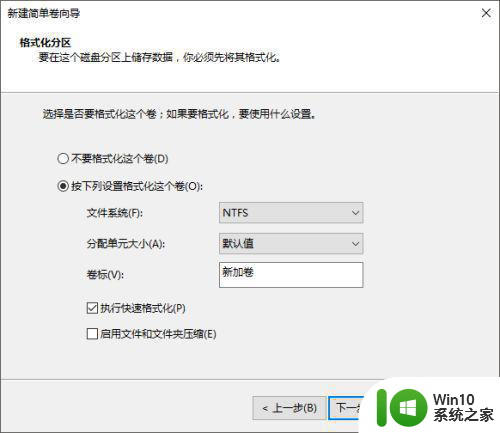
4、对初始化以后的磁盘分区点右键,新建卷
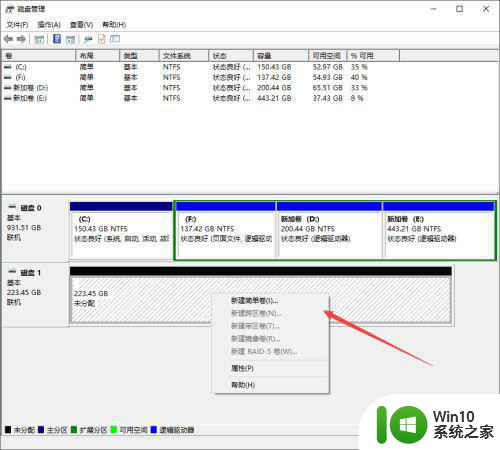
5、设置大小后,在我的电脑里面已经能看到了。
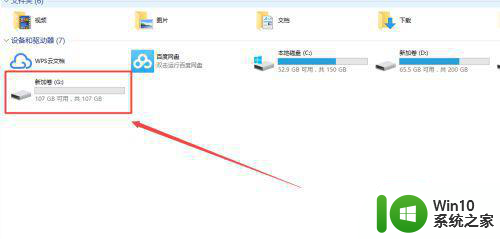
以上就是笔记本加装固态硬盘无盘符怎么办的全部内容,有遇到相同问题的用户可参考本文中介绍的步骤来进行修复,希望能够对大家有所帮助。