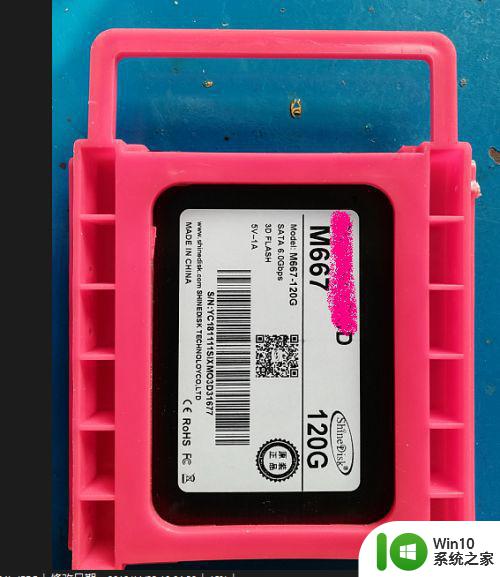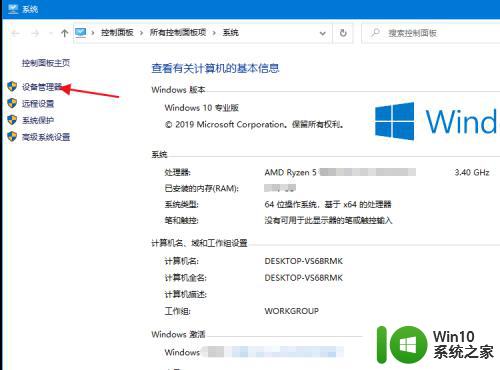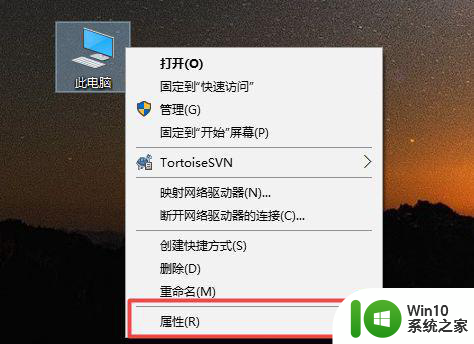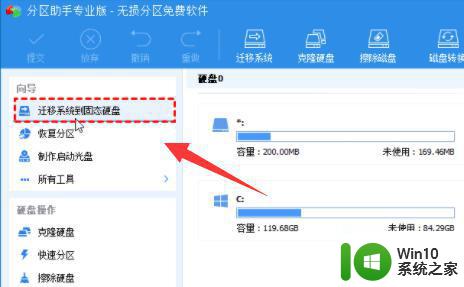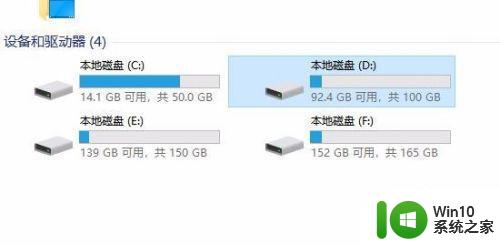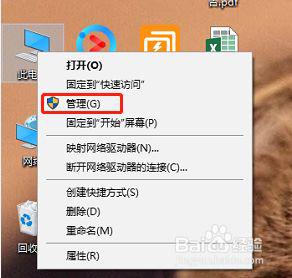老式台式电脑加装固态硬盘全部教程 老式台式电脑如何加装固态硬盘步骤详解
在这个信息快速更新换代的时代,老式台式电脑的速度和性能可能已经跟不上时代的步伐,通过给老式台式电脑加装固态硬盘,可以显著提升其运行速度和性能。固态硬盘相比传统机械硬盘具有更快的读写速度和更稳定的性能,让您的老式台式电脑焕发新生。接下来我们将为您详细介绍老式台式电脑如何加装固态硬盘的步骤,让您可以轻松完成升级,让电脑焕然一新。
具体方法:
1、首先把固态硬盘安装在支架上。
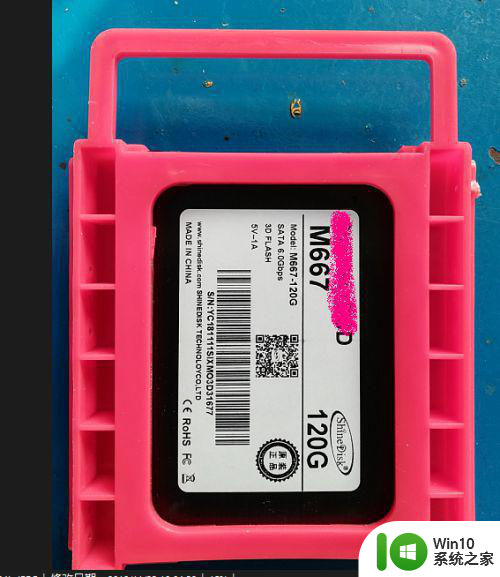
2、打开机箱,使用固定螺丝把硬盘安装在机箱内。找到主板上的SATA接口(升级SSD一般当系统盘用,安装时注意把ssd安装在机械硬盘接口序号之前。比如ssd使用SATA2,机械硬盘则使用3或4),连接主板。

3、数据线连接SSD,使用转接电源为固态硬盘供电。

4、盖上机箱完成硬件安装。插入启动U盘,选择COMS启动顺序,使用启动U盘启动电脑。
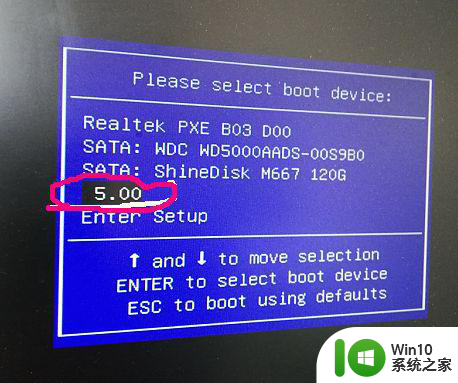
5、选择进入WINPE系统。
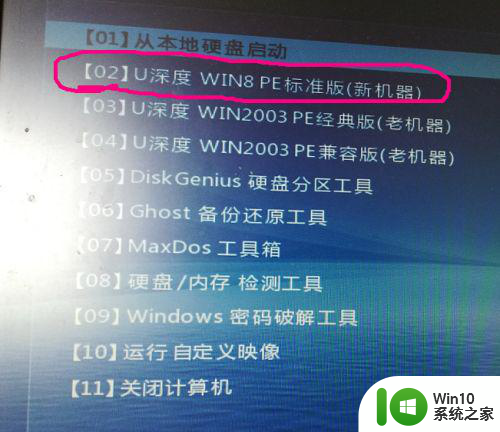
6、进入桌面后,使用分区工具对硬盘进行操作。
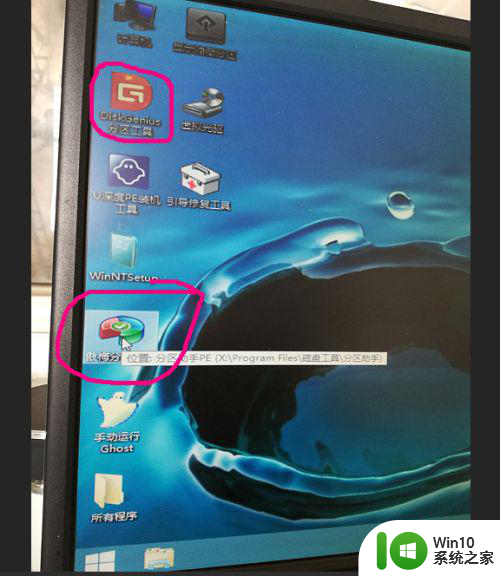
7、对ssd固态硬进行分区操作。个人建议系统盘分50G左右。

8、分区结束后,特别注意要对ssd的系统分区,也就是将来的C盘,作【活动分区】操作。
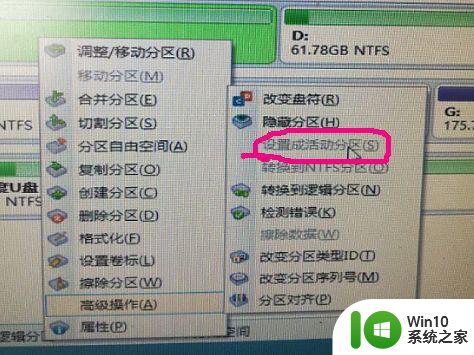
9、使用桌面系统重建和恢复工具安装系统。
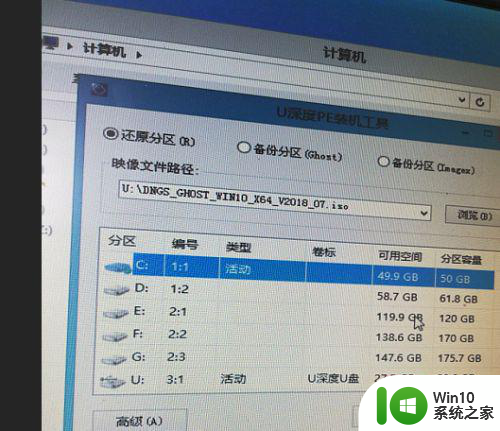
以上就是老式台式电脑加装固态硬盘全部教程的全部内容,有需要的用户就可以根据小编的步骤进行操作了,希望能够对大家有所帮助。