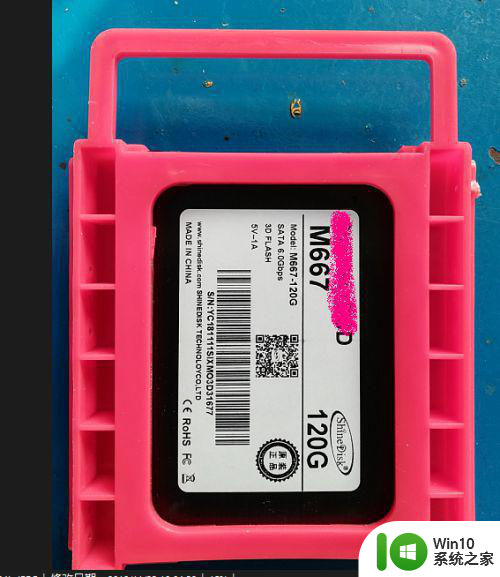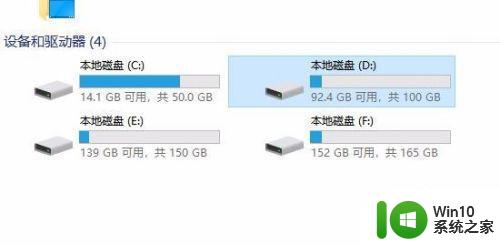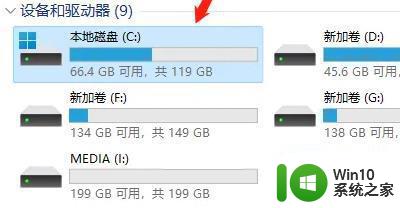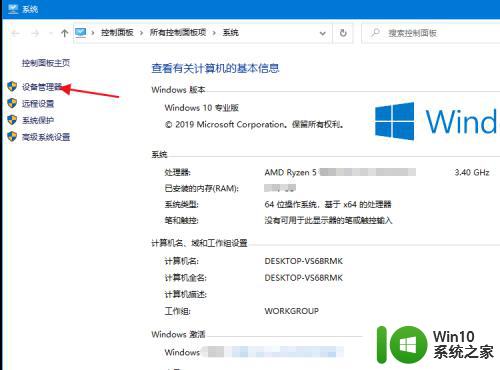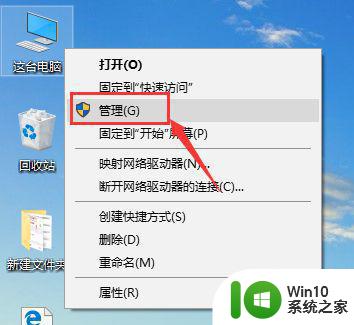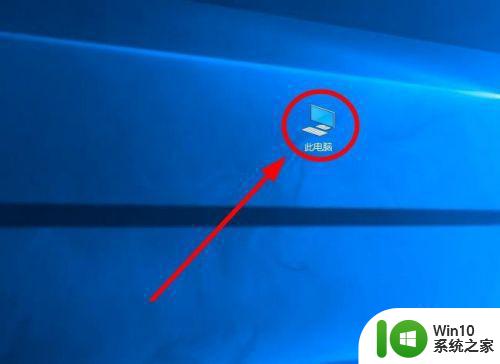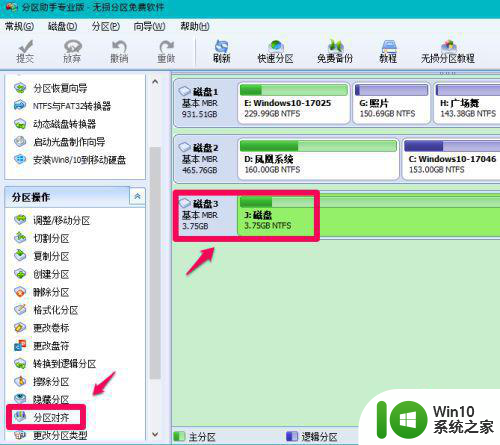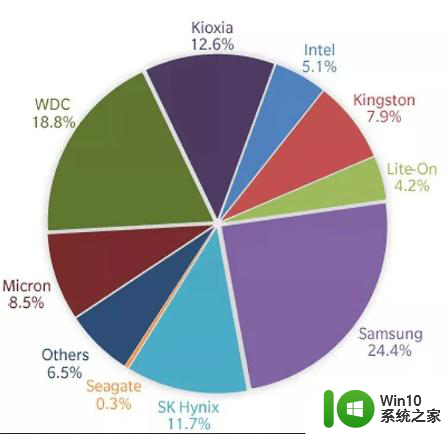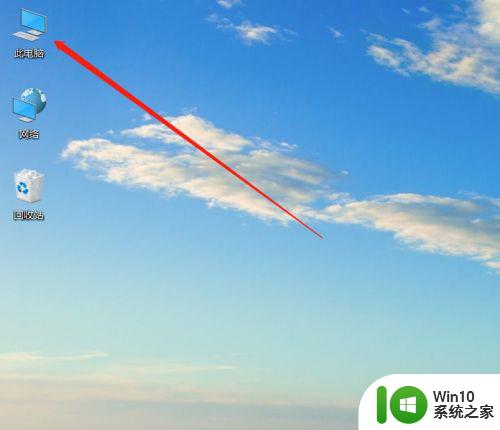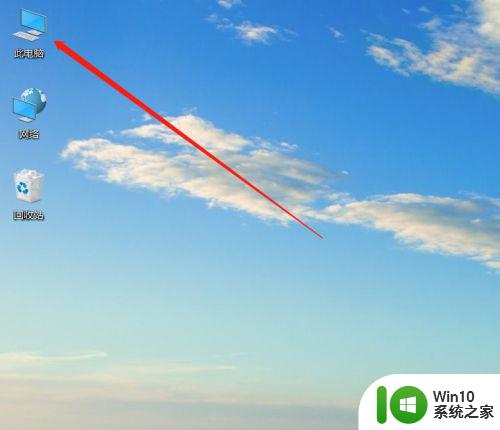mac换固态硬盘的详细教程 苹果电脑换固态硬盘如何操作
更新时间:2023-03-23 17:31:38作者:xiaoliu
操作电脑的过程中我们可以通过加装固态硬盘来提升电脑的速度,但一些刚使用苹果电脑的小伙伴并不是很清楚mac换固态硬盘的详细教程,对此我们要怎么来解决呢?针对这一情况,接下来本文为大家带来的就是关于苹果电脑换固态硬盘如何操作。
详细教程如下:
1、首先将机身下方的八个小型螺丝拆卸下来(此时需要用到专门拆弹子产品的小号螺丝刀)

2、这样子就可以将笔记本电脑的后盖打开了,打开的规程中须小心以防止用力过猛毁坏掉电脑内部的元件。

3、打开后盖找到如下图所示的设备电源接口将其断开,防止在进行拆机操作的过程中发生触电事故。

4、再找到主板附近固定SSD(固态硬盘)的卡槽,将如图所示上方的两个固定螺丝取下。

5、这时用于链接硬盘和主板的衔接段就可以取出来了,我们先将其上方的连接线拔掉。

6、最后就可以将硬盘整个取出来了,这个过程中要小心尽量不要损坏设备中的一些细小连接口,以防止酿成更待的损坏。

以上就是关于苹果电脑换固态硬盘如何操作啦,有需要的朋友可以按照上面的步骤来操作哦。