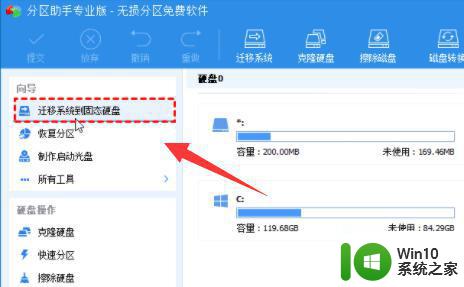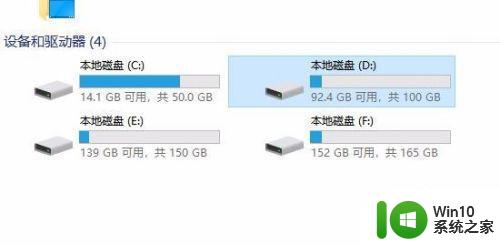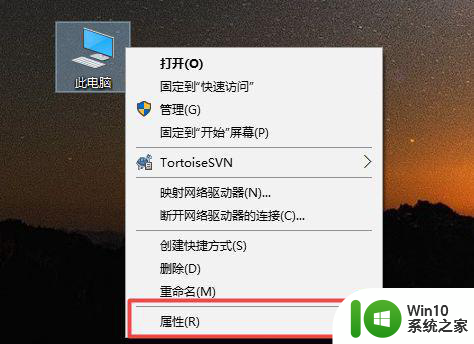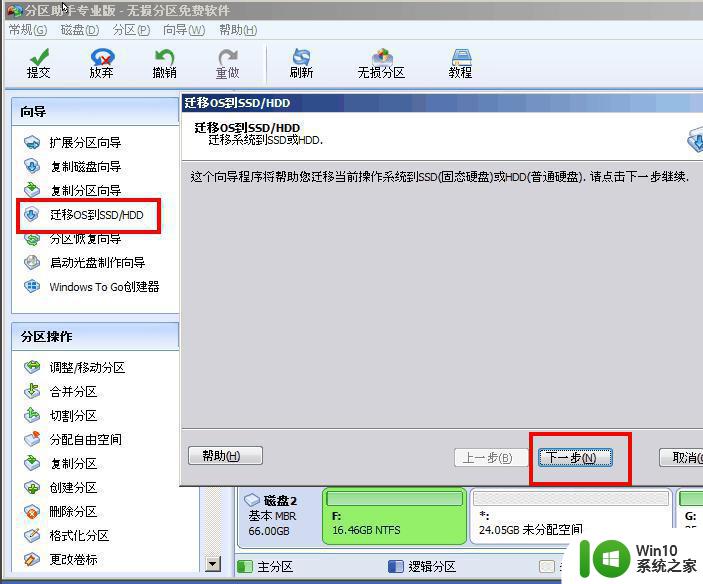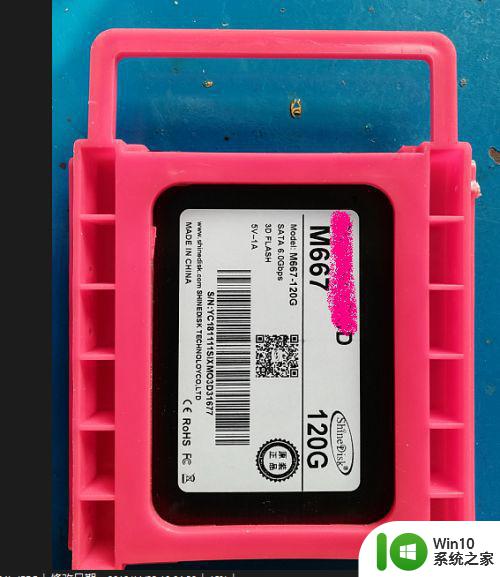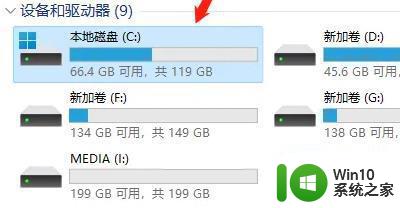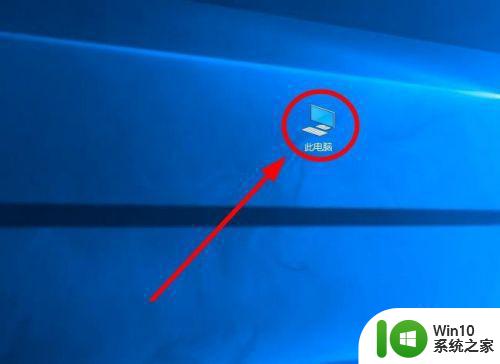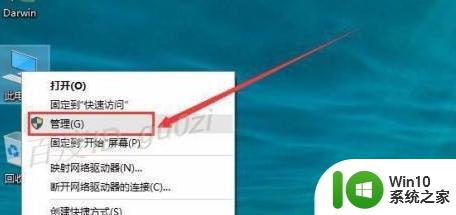新加的固态硬盘找不到 电脑新增固态硬盘后无法显示
更新时间:2024-08-18 13:05:15作者:yang
很多用户在电脑上新增了固态硬盘,却发现硬盘无法显示的问题越来越普遍,这种情况让人困扰不已,影响了电脑的使用体验。固态硬盘一般应该能够直接被识别并显示在电脑中,但是有时候却会出现找不到硬盘的情况,让用户感到十分苦恼。如何解决这个问题,成为了很多人关注的焦点。
操作方法:
1.点击进入系统中的设备管理器。
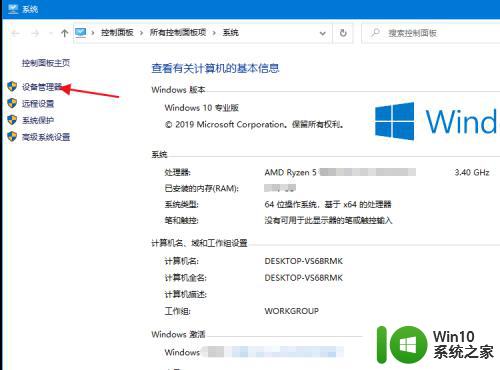
2.打开磁盘驱动器,看一下电脑是否读取成功新的固态硬盘。没有的话可以右击选择扫描,或者是固态没有安装正确。
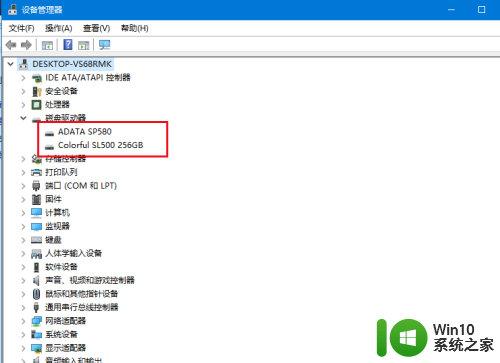
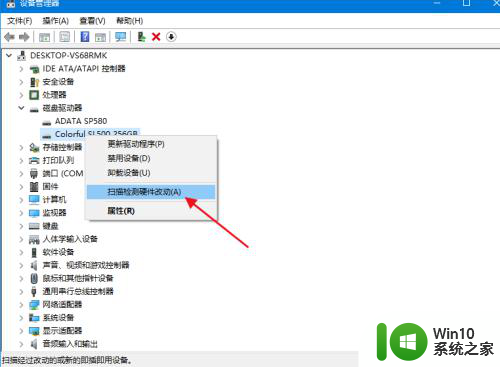
3.固态识别出来后,进入电脑设置中的搜索。搜索分区,进入创建并格式化硬盘分区。
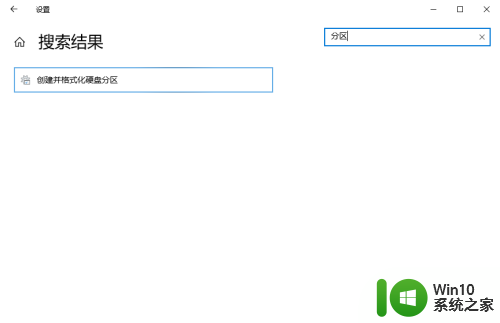
4.选择新的未知磁盘,选择初始化,点击确定。

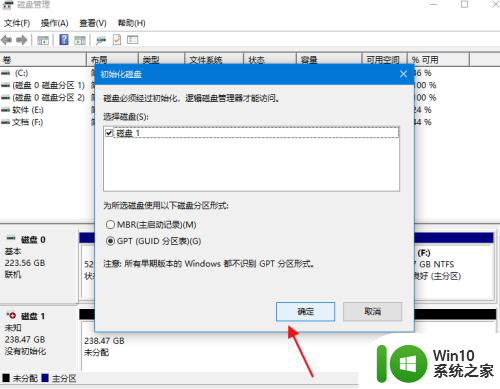
5.再点击未分配磁盘选择新建简单卷,要分多大填多大。剩余的再按照这个方法分。
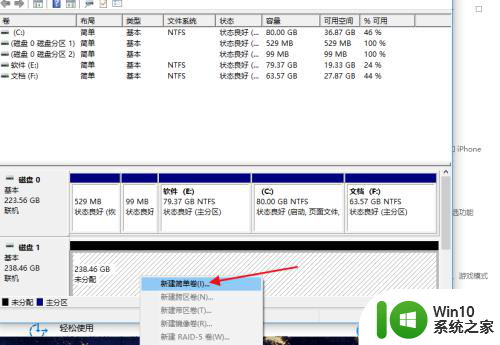
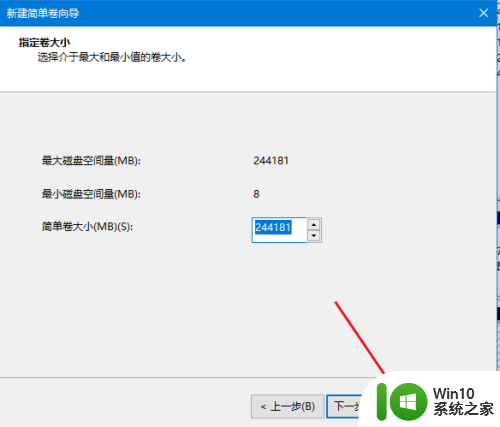
6.分好磁盘号后点击下一步,可以使用默认设置,点击下一步。
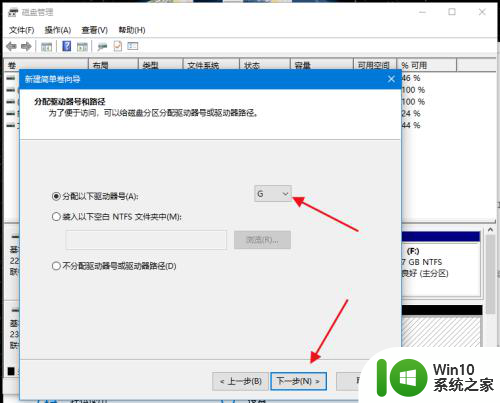
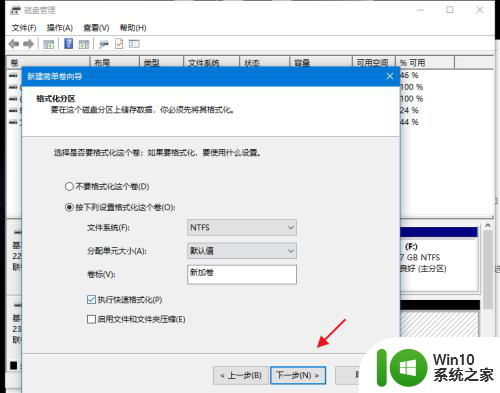
7.等待格式化后,在我的电脑中就能够显示新增固态了,可以重命名。
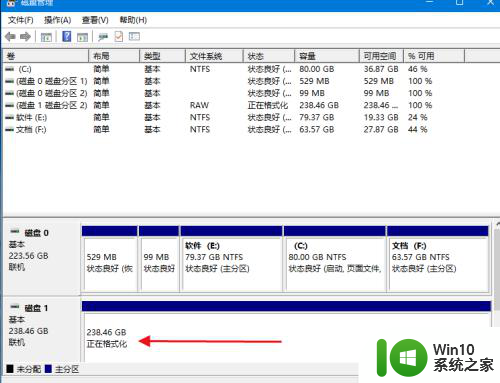
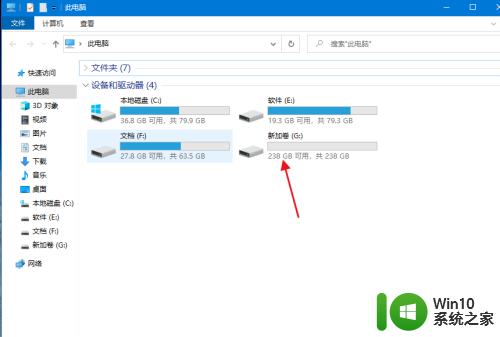
以上是关于新加的固态硬盘找不到的所有内容,如果有遇到相同情况的用户,可以按照本文提供的方法来解决。