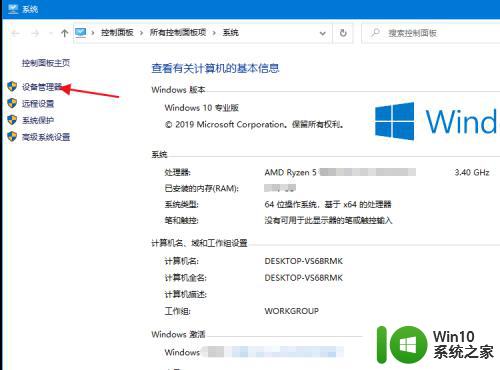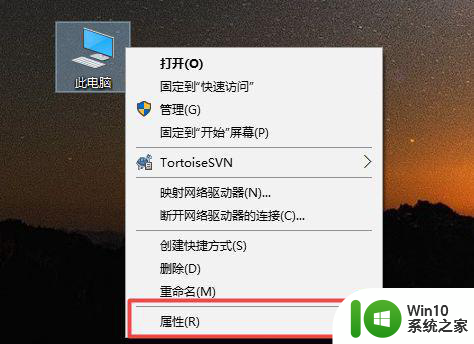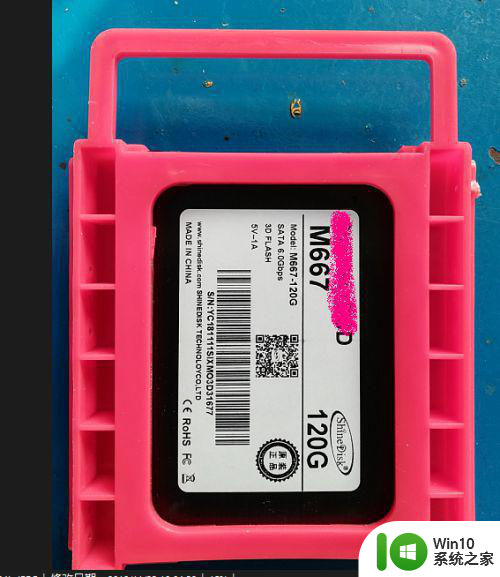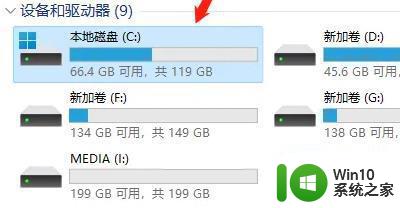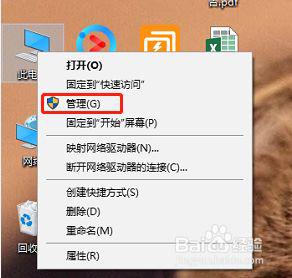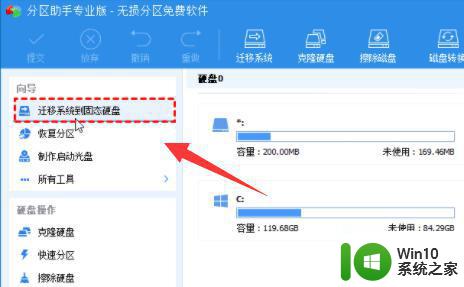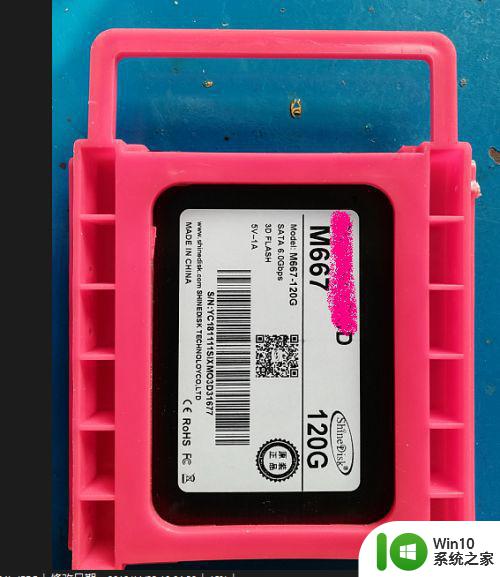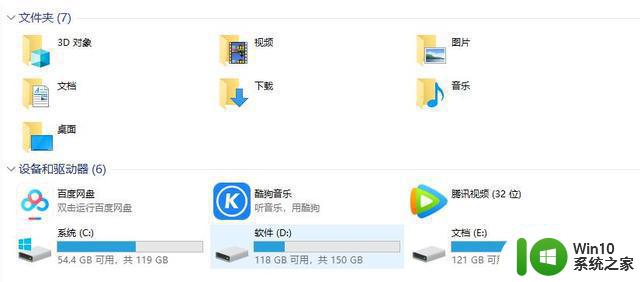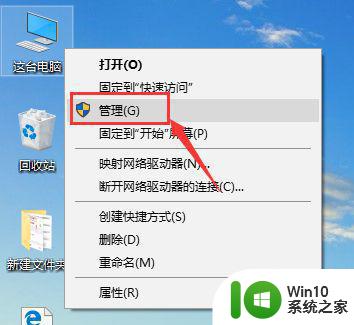thinkpade530加固态硬盘 thinkpade531加装固态硬盘
电脑硬盘大小对使用体验影响比较大,如果笔记本电脑有2个硬盘接口,那么就可以加装一个固态硬盘,今天小编就给大家带来thinkpade530加固态硬盘的解决方案,如果你刚好遇到这个问题,跟着小编一起来操作吧。
具体步骤如下
1、首先购买固态硬盘,购买之前一定要看看自己电脑的接口,本人的电脑是thinkpade530加固态硬盘 E531,购买的固态硬盘接口类型是:

2、拆机,安装固态硬盘,安装过程比较简单,记得拧紧螺丝就可以。

3、迁移系统,最麻烦的部分。
(1)、首先安装一个分区助手,本人用的是“傲梅分区助手”,是个免费软件,直接在官网上下载。
(2)、安装好分区助手,你就可以看到自己加装的固态硬盘。迁移系统之前,记得修改固态硬盘的格式。
用我的磁盘举例:
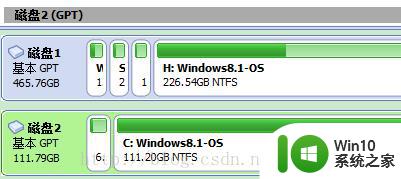
磁盘1是以前的机械硬盘,下面的格式是“基本GPT”。你需要把你的固态硬盘改成“基本GPT”格式,本人这个已经修改好。
修改方式:在固态硬盘区域右击鼠标,你会看到“转换成基本GPT”,点击下就行,要记得保存。
(3)、然后你就要把原来的系统盘迁移到固态硬盘,迁移教程请参考:傲梅分区助手迁移系统
(4)、系统迁移完,打开电脑确认系统是否迁移完,一般没问题。
4、最后一步就是设置启动项:电脑类型不同,操作的方式也不一样,不过大同小异。
以我的thinkpade530加固态硬盘 E531为例:
(1)、首先,开启笔记本电脑,迅速按下F1键进入到bios设置主菜单。
(2)、通过键盘方向键的操作,选择至“Security”栏目。寻找到栏目下“Secure Boot”并按下回车键确认进入,接着,再次按下回车键将对应的参数值设定为“Disabled”,完成后按下esc键返回上级菜单。
(3)、选择至“Startup”栏目,找到并移动至栏目中UEFI/Legacy Boot选项,按下回车键将对应参数设置为Both选项。
(4)、这时,下方会出现新的选项“UEFI/Legacy Boot Priority”,接下来,将里面的设置参数改成“Legacy First“,将下方CSM support更改为“yes”。完成所有设置后按下F10键保存就行。
(如果遇到不会的,注意看右边的提示)
如果顺利的话,你就可以享受固态硬盘的速度。希望对大家有帮助。
以上就是thinkpade531加装固态硬盘的全部内容,碰到同样情况的朋友们赶紧参照小编的方法来处理吧,希望能够对大家有所帮助。