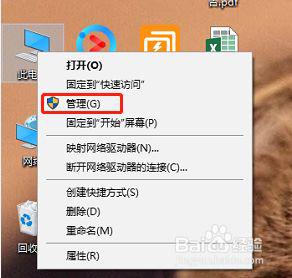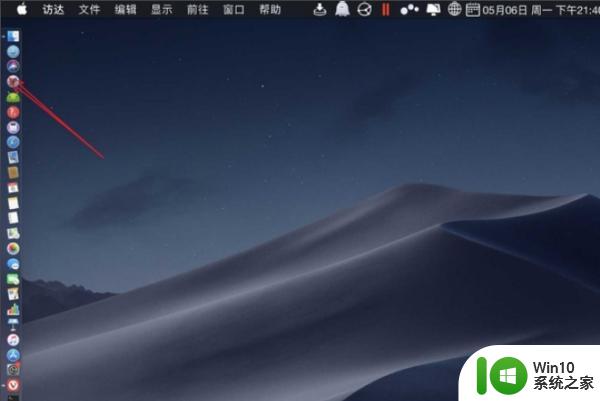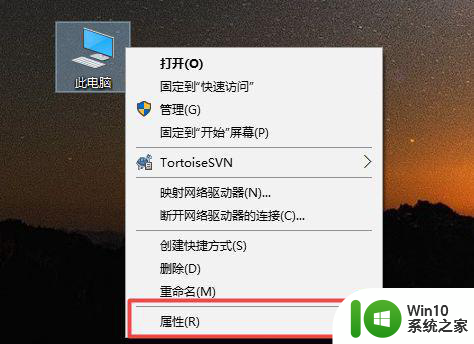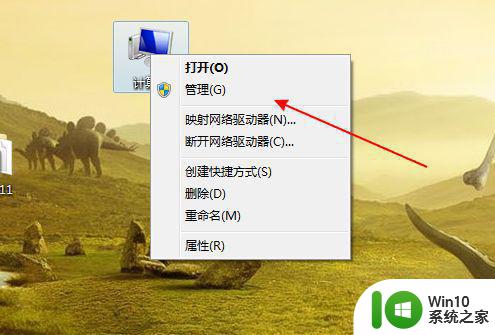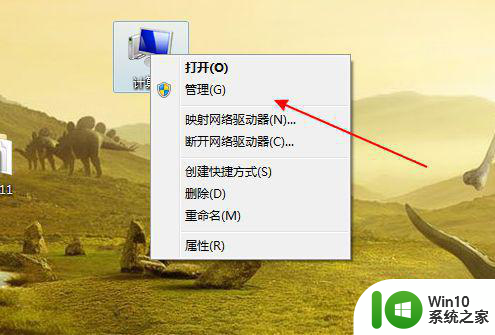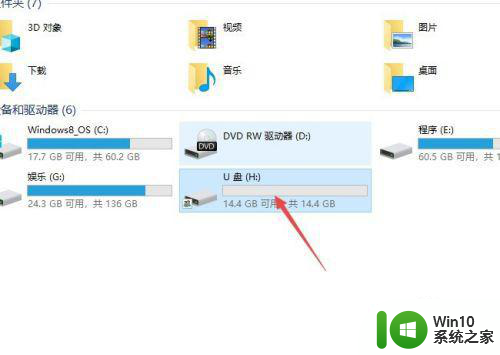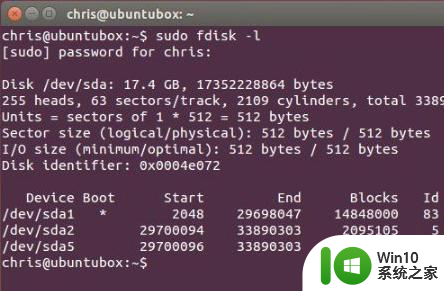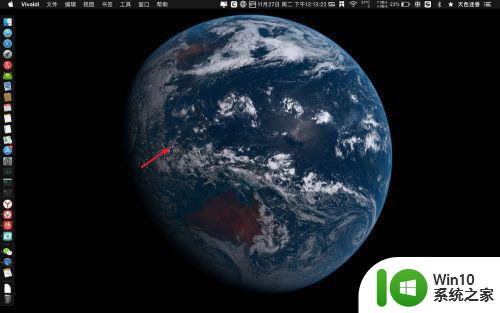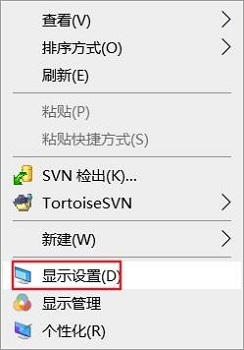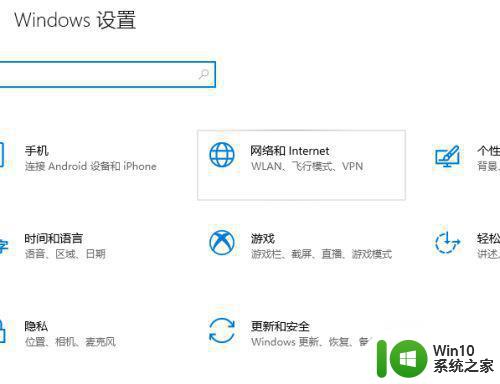笔记本电脑不认外接硬盘解决方法 笔记本电脑外接硬盘无法识别的解决办法
随着科技的不断发展,人们对于存储设备的需求也越来越大,外接硬盘作为一种便携且大容量的存储设备,在我们的生活中扮演着重要的角色。有时候我们可能会遇到一些问题,比如外接硬盘无法被我们的笔记本电脑识别。这个问题可能会让人感到困扰,但实际上有一些简单的解决方法可以帮助我们解决这个问题。在本文中我们将介绍一些笔记本电脑不认外接硬盘的解决办法,帮助大家轻松解决这个问题。
具体方法:
方法一:
1、首先右键此电脑,打开“管理”。
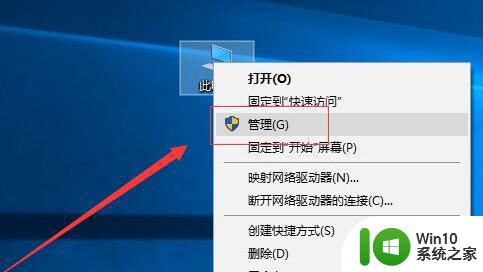
2、接着进入左边的“磁盘管理”。
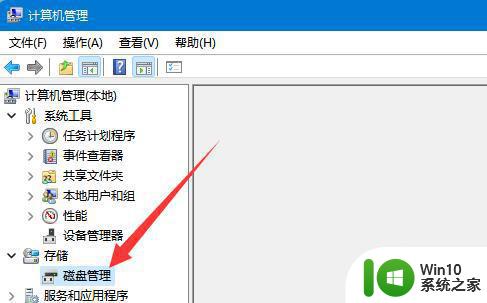
3、然后右键“磁盘1”下的磁盘,点击“更改驱动器号和路径”。
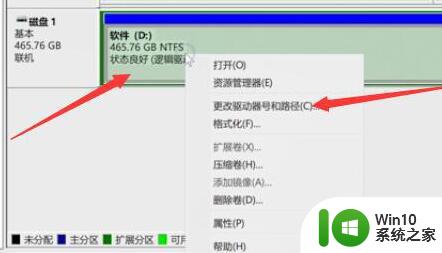
4、随后在其中“更改”一下驱动器号,如果没有现成的就“添加”一个。
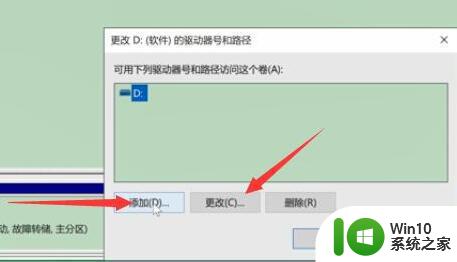
5、设置完成后点击“确定”就可以显示移动硬盘了。
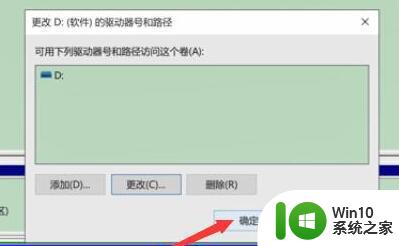
方法二:
1、如果不行,就回到计算机管理,打开“设备管理器”。
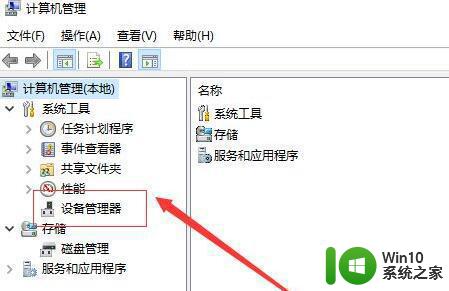
2、确认磁盘驱动器下有没有移动硬盘。
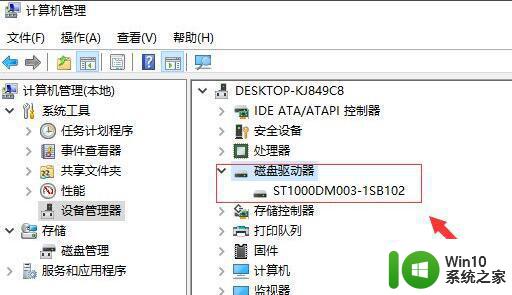
3、如果有的话“卸载”后重新插拔一下移动硬盘。
4、如果没有,就右键磁盘驱动器,点击“扫描检测硬件改动”。
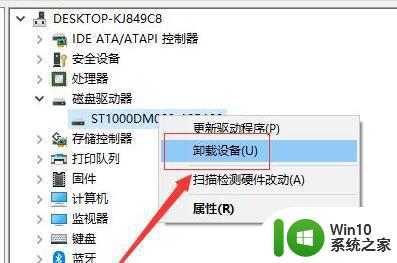
以上是笔记本电脑不识别外接硬盘解决方法的全部内容,如果有需要的用户,可以根据小编的步骤进行操作,希望对大家有所帮助。