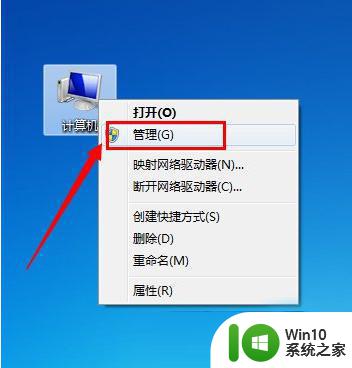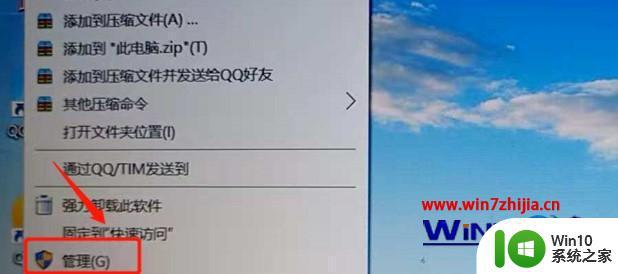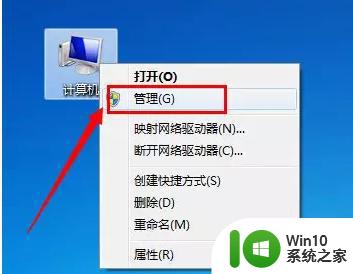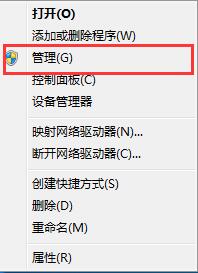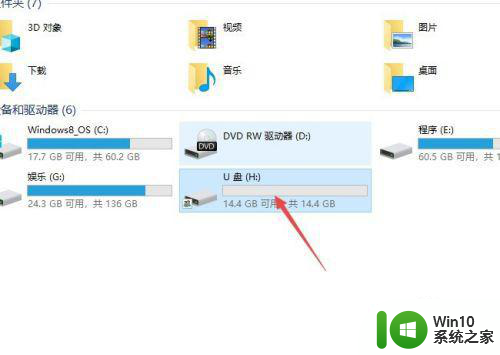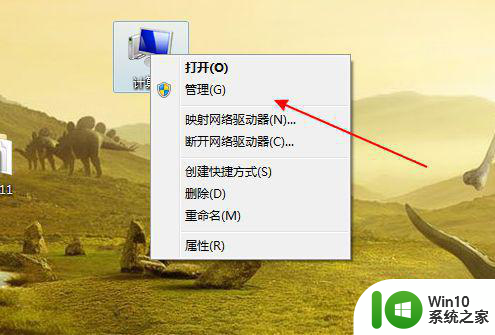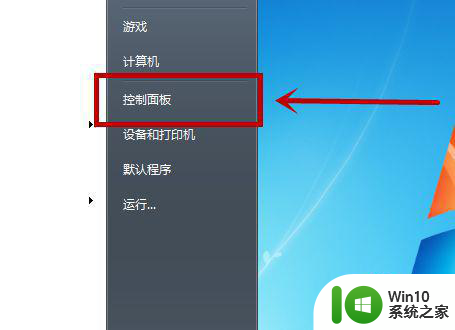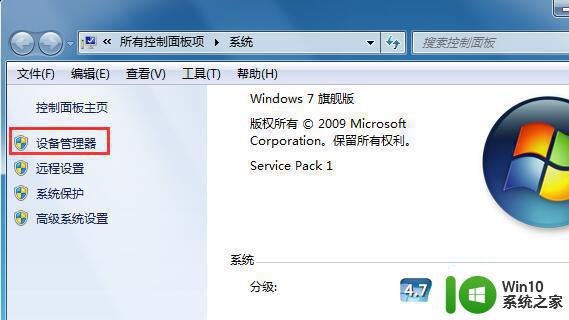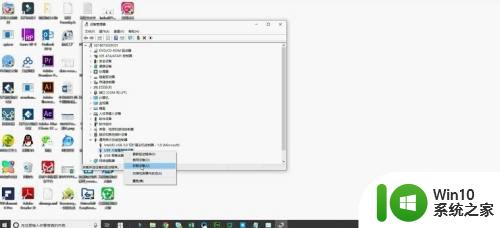笔记本电脑无法读取U盘的解决办法 如何修复笔记本电脑无法识别U盘的问题
更新时间:2023-08-13 15:15:29作者:yang
笔记本电脑无法读取U盘的解决办法,随着科技的迅速发展,笔记本电脑已经成为我们日常生活和工作中不可或缺的工具,有时候我们会遇到一些问题,比如笔记本电脑无法读取U盘的情况。这种情况给我们的使用带来了一定的困扰。如何解决笔记本电脑无法识别U盘的问题呢?本文将为大家介绍一些有效的修复方法,帮助大家解决这一问题。
具体方法:
方法一:1、右击计算机图标,打开“管理”菜单。
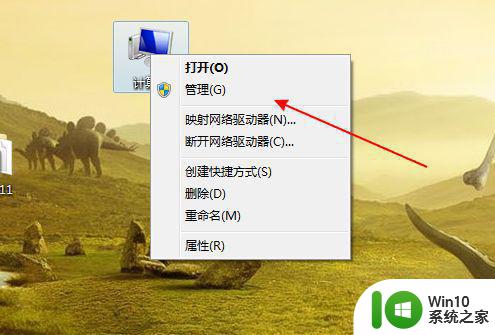
2、在左侧树形菜单中找到“存储”下点击“磁盘管理”
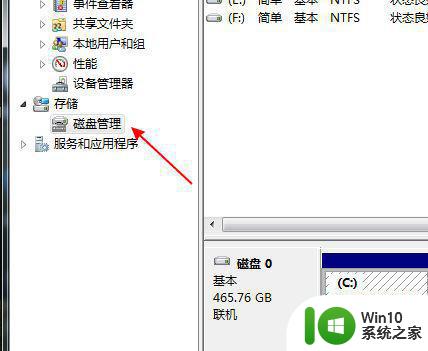
3、在磁盘列表中查看是不是有存在没有盘符的磁盘。
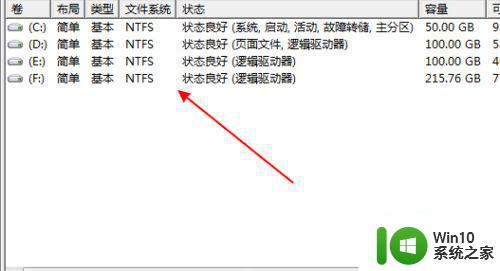
4、如果有则右击这个盘选择“将分区标识为活动分区”,再给磁盘取个名称。
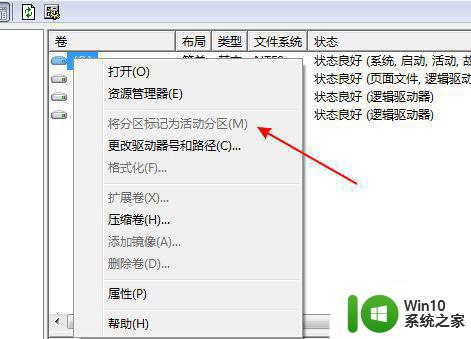
方法二:1、在左侧树型菜单中点击“设备管理器”
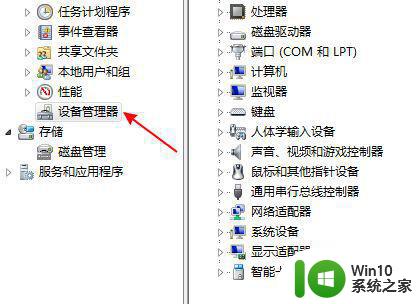
2、在设备列表中展开找到“USB大容量存储设备”
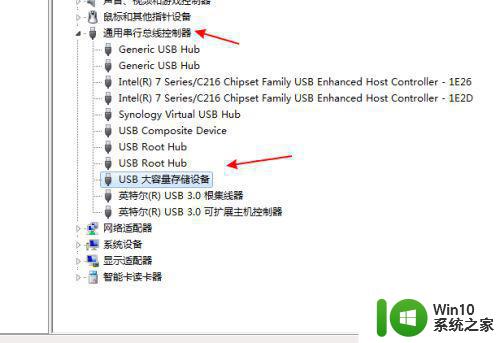
3、右击选择“卸载”
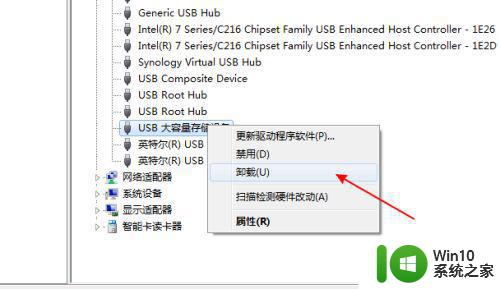
4、卸载完成后再右击顶上的计算机名,选择“扫描检测硬件改动”
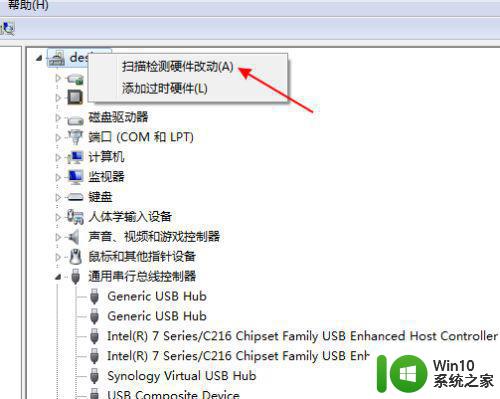
以上就是关于笔记本电脑无法读取U盘的解决方案的全部内容,对于那些不确定的用户,可以参考小编的步骤进行操作,希望这些内容能对大家有所帮助。