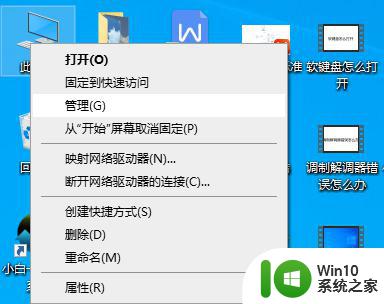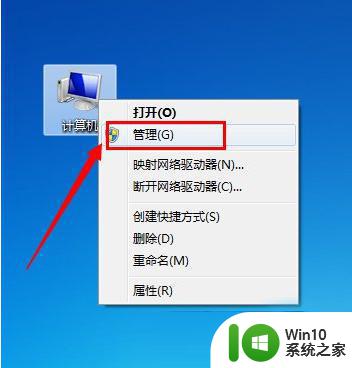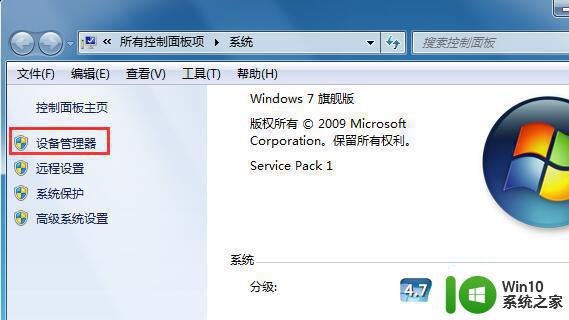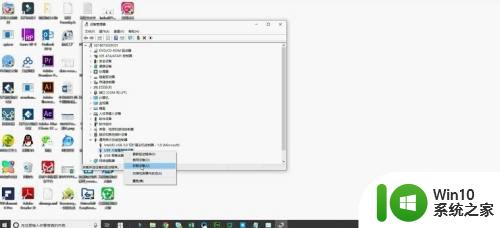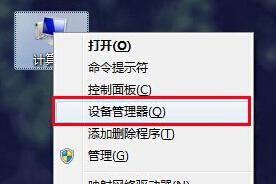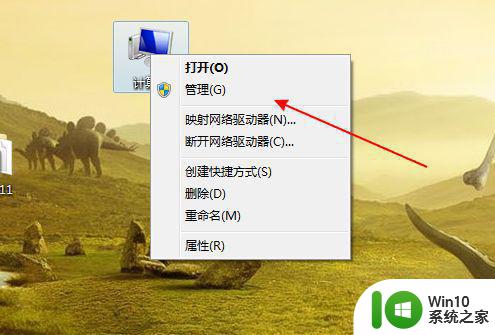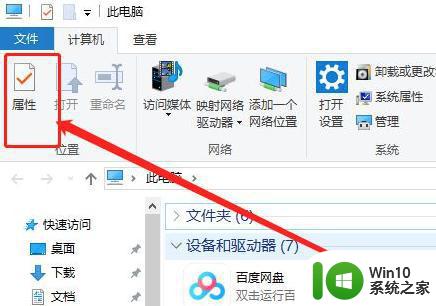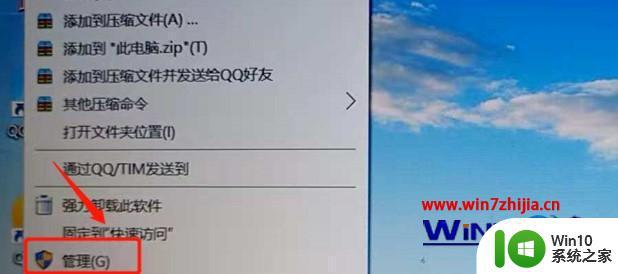笔记本读不出u盘修复方法 笔记本读不出来u盘怎么办
更新时间:2023-03-15 15:49:06作者:yang
在长时间使用u盘的过程中,有时候在进行文件传输时难免会遇到一些问题,导致无法正常储存文件,例如近日就有用户在将u盘插入笔记本电脑之后,系统却总是读不出u盘的存在,对此笔记本读不出u盘修复方法呢?接下来小编就来告诉大家笔记本读不出来u盘怎么办。
具体方法:
1、将U盘插入电脑,然后打开此电脑,选择左上角“属性”。

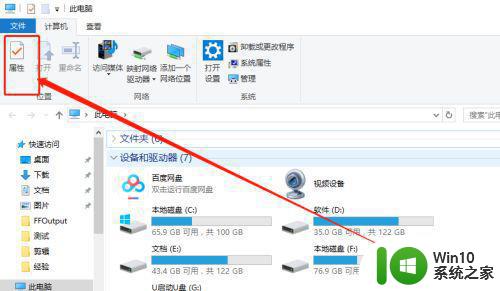
2、在系统列表界面打开“设备管理器”。
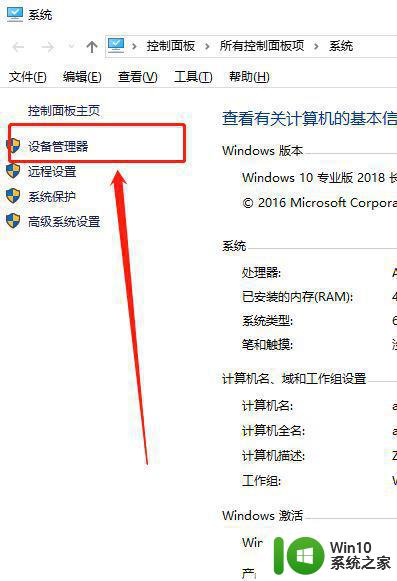
3、在打开的“设备管理器”窗口中,展开“通用串行总控制器”。
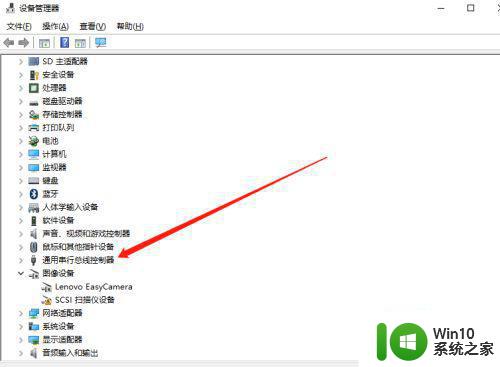
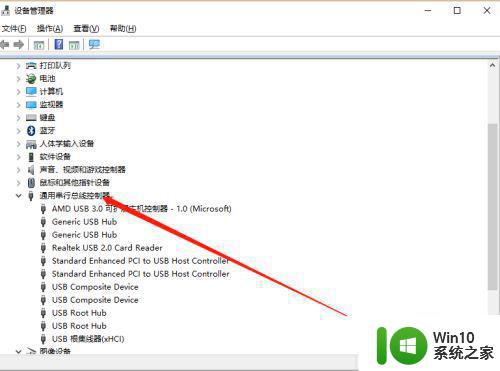
4、选择“USB大容量存储设备”。
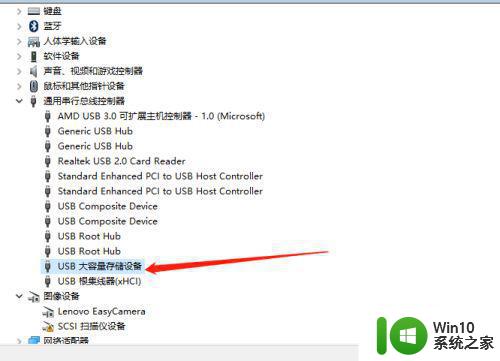
5、选择“X”图标并点击“卸载”,弹出确认窗口点击“确定”。
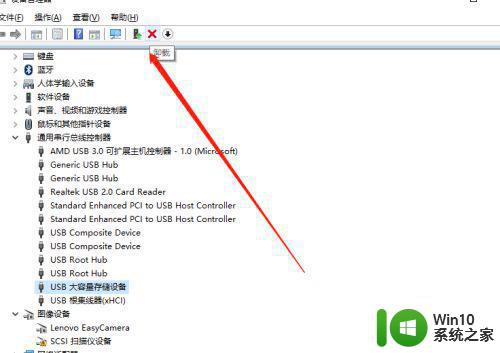
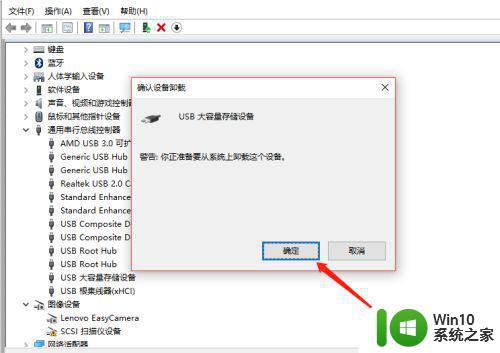
6、USB大容量存储设备消失之后,点击上面“操作”,弹出选择“扫描检测硬件改动”。
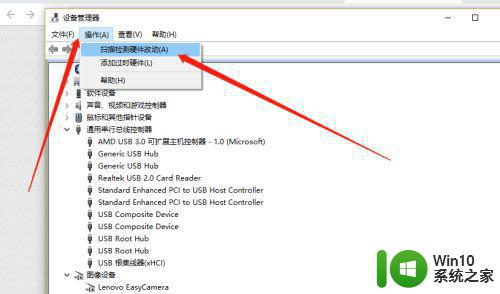
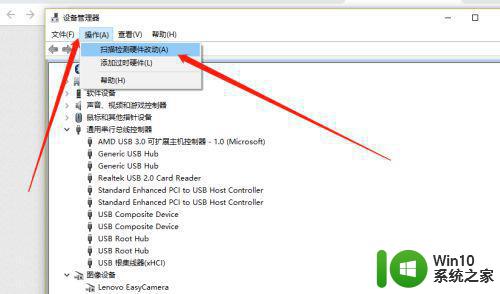
7、插入U盘,等待扫描完成,通用串行总控制器显示“USB大容量存储设备”,就是成功显示U盘啦。
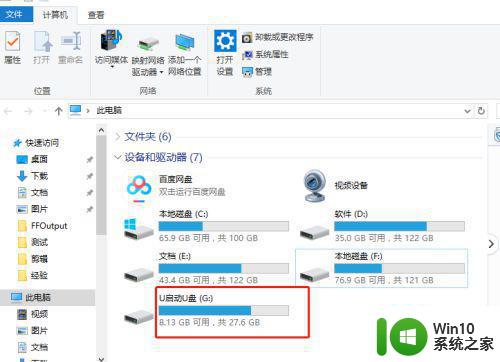
上述就是小编告诉大家的笔记本读不出来u盘怎么办了,有遇到相同问题的用户可参考本文中介绍的步骤来进行修复,希望能够对大家有所帮助。