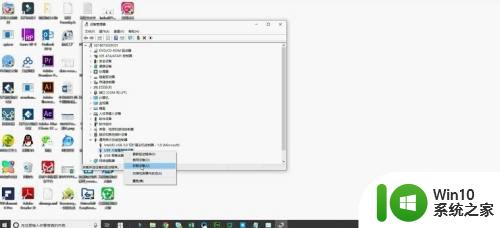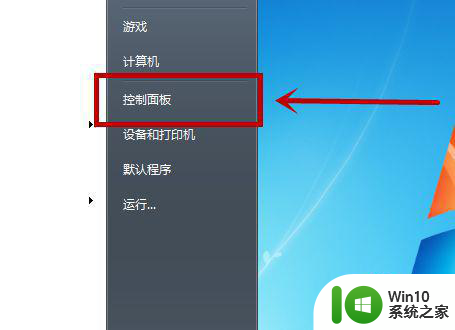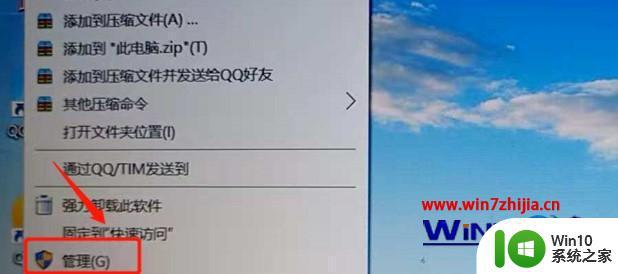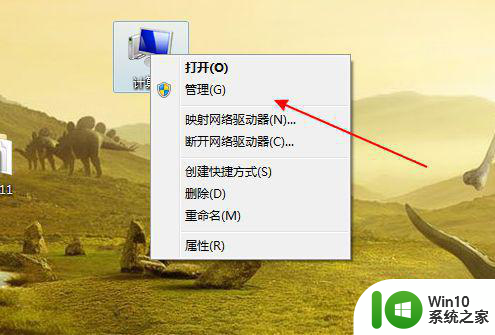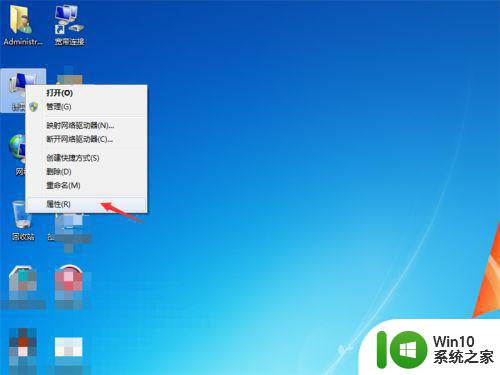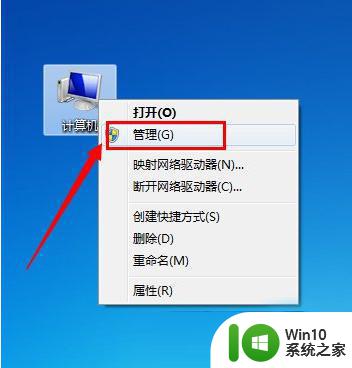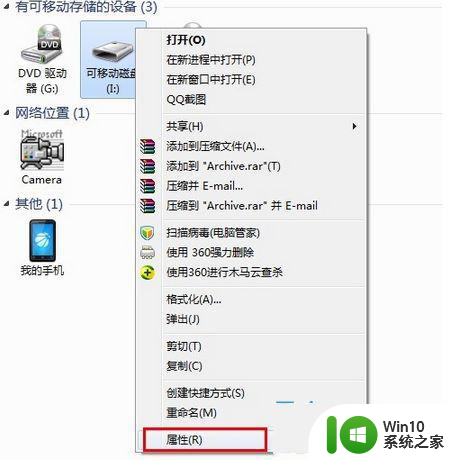笔记本读不出来u盘处理方法 笔记本电脑插入U盘无反应怎么办
在现代社会随着科技的不断发展,电子产品已经成为人们生活中必不可少的一部分,而在众多电子产品中,笔记本电脑无疑是最常用的之一。有时候我们会遇到一些问题,比如笔记本电脑插入U盘无反应的情况。在面对这种情况时,我们不要慌张,可以尝试一些处理方法来解决这个问题。本文将为大家介绍一些针对这种情况的解决方案,希望可以帮助到大家。
具体方法:
1、将U盘插入电脑,然后打开此电脑,选择左上角“属性”。

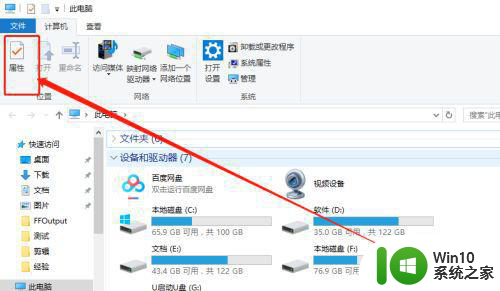
2、在系统列表界面打开“设备管理器”。
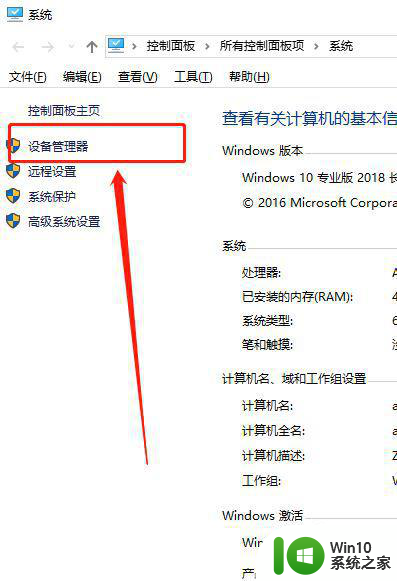
3、在打开的“设备管理器”窗口中,展开“通用串行总控制器”。
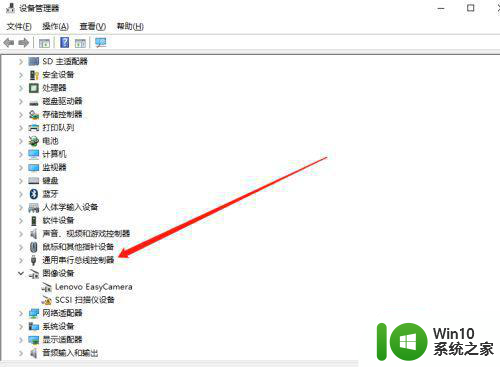
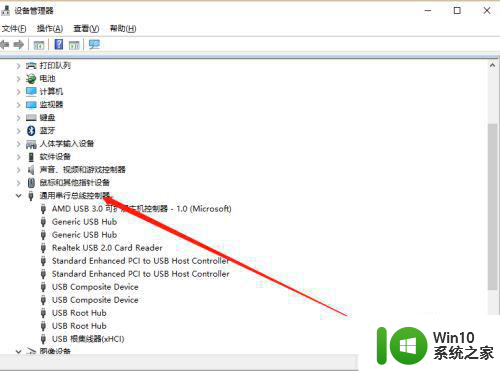
4、选择“USB大容量存储设备”。
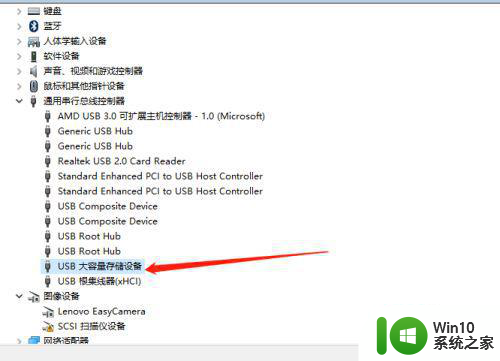
5、选择“X”图标并点击“卸载”,弹出确认窗口点击“确定”。
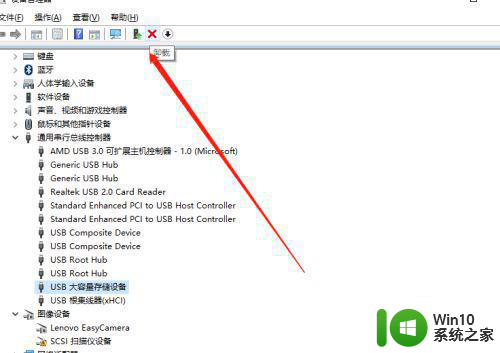
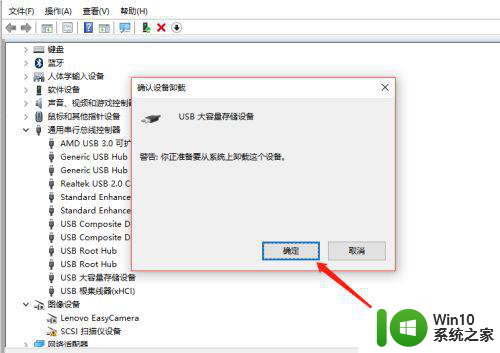
6、USB大容量存储设备消失之后,点击上面“操作”,弹出选择“扫描检测硬件改动”。
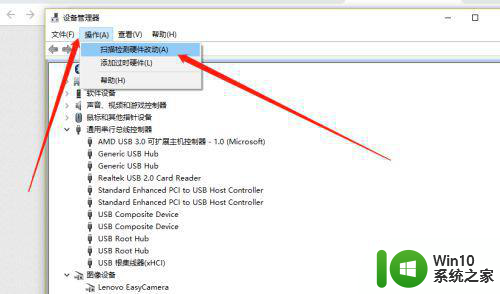
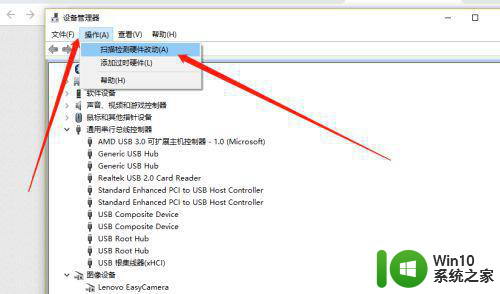
7、插入U盘,等待扫描完成,通用串行总控制器显示“USB大容量存储设备”,就是成功显示U盘啦。
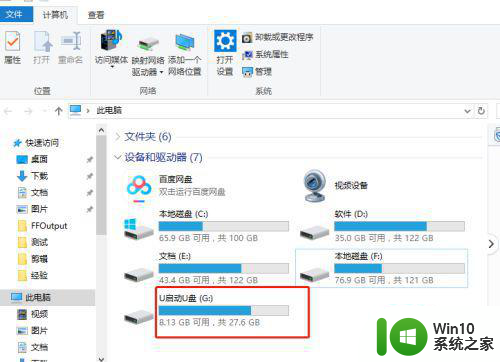
以上就是笔记本读不出来u盘处理方法的全部内容,如果有遇到这种情况,那么你就可以根据小编的操作来进行解决,非常的简单快速,一步到位。