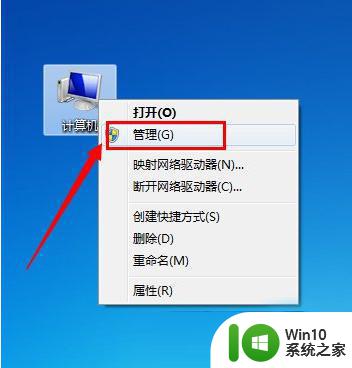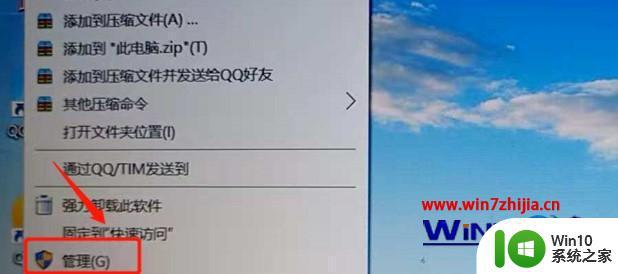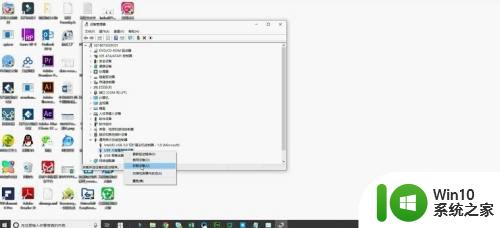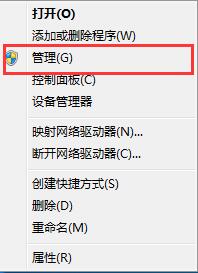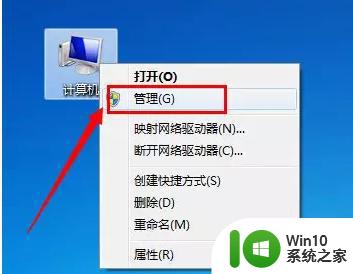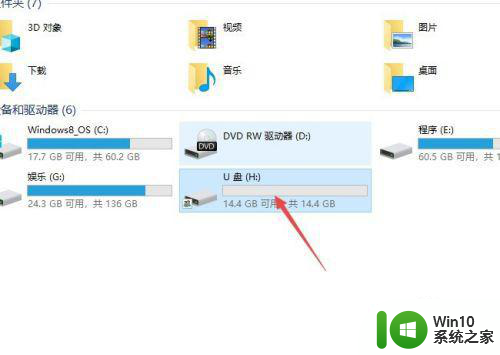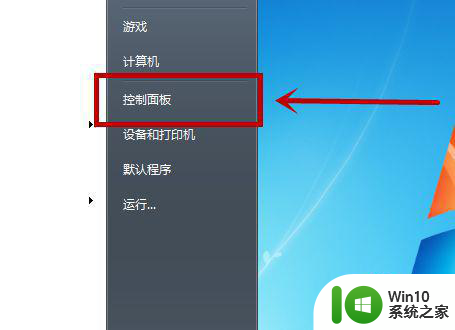笔记本电脑不能识别u盘解决方法 笔记本电脑插入u盘无反应怎么办
笔记本电脑是我们日常工作和生活中不可或缺的工具,然而有时候在使用过程中会遇到一些问题,比如插入U盘后却无法被电脑识别的情况,这种情况可能会让人感到困惑和焦急,但其实有一些简单的解决方法可以尝试。在遇到笔记本电脑插入U盘无反应的情况时,可以尝试重新插拔U盘、检查U盘是否损坏或者尝试在其他电脑上插入U盘看是否可以被识别。希望以上方法可以帮助您解决这一问题,让您的工作和生活更加顺畅。
具体方法:
方法一:1、右击计算机图标,打开“管理”菜单。
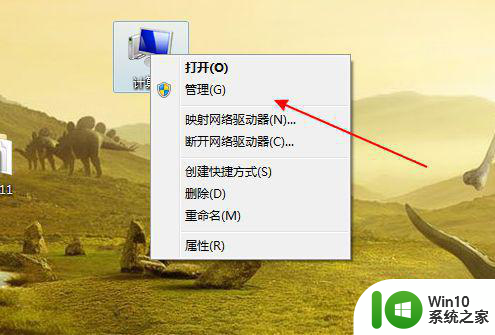
2、在左侧树形菜单中找到“存储”下点击“磁盘管理”
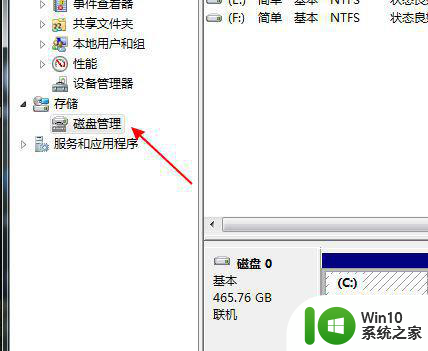
3、在磁盘列表中查看是不是有存在没有盘符的磁盘。
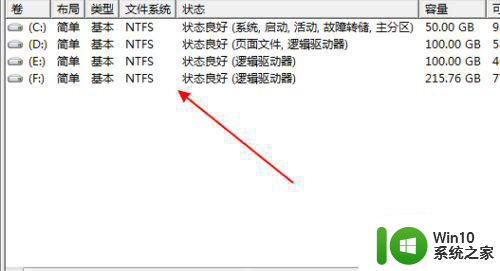
4、如果有则右击这个盘选择“将分区标识为活动分区”,再给磁盘取个名称。
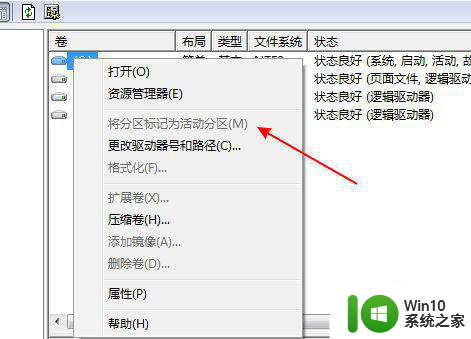
方法二:1、在左侧树型菜单中点击“设备管理器”
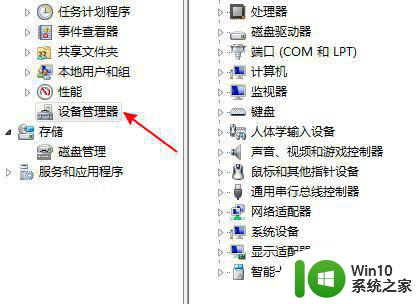
2、在设备列表中展开找到“USB大容量存储设备”
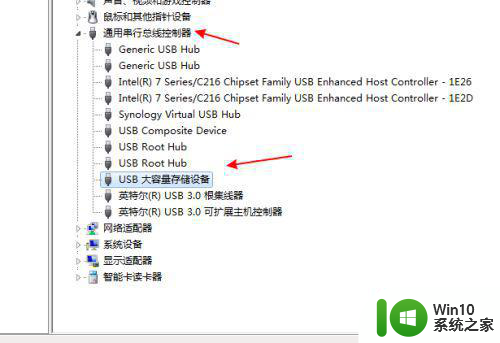
3、右击选择“卸载”
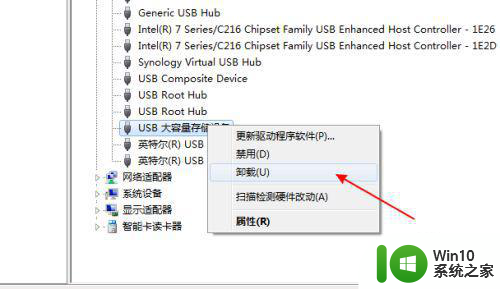
4、卸载完成后再右击顶上的计算机名,选择“扫描检测硬件改动”
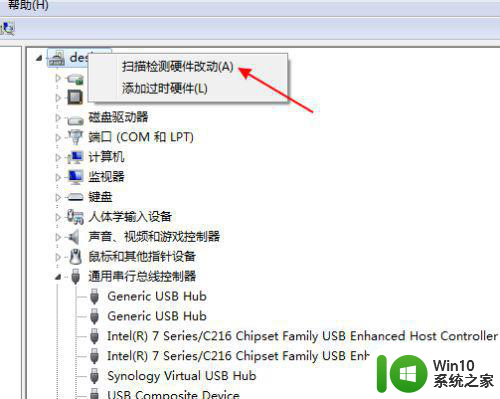
以上就是笔记本电脑不能识别u盘解决方法的全部内容,有遇到这种情况的用户可以按照小编的方法来进行解决,希望能够帮助到大家。