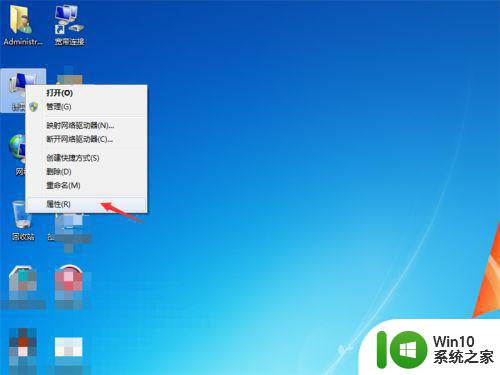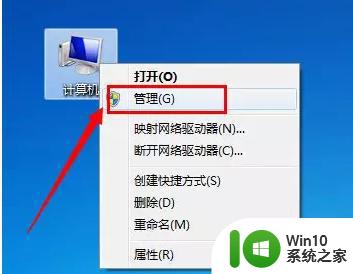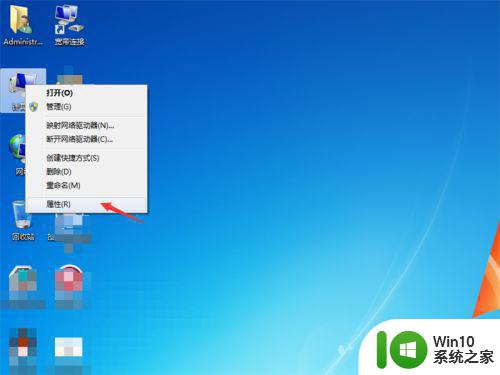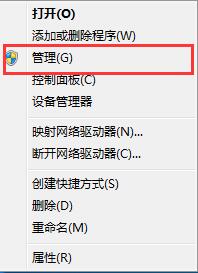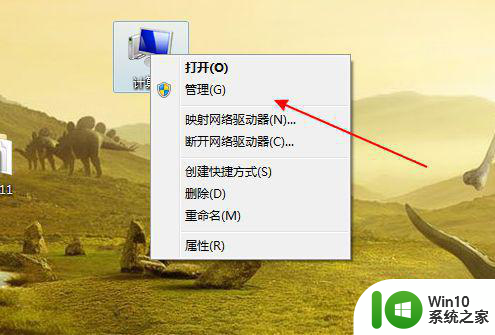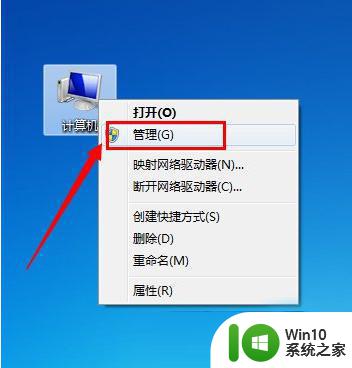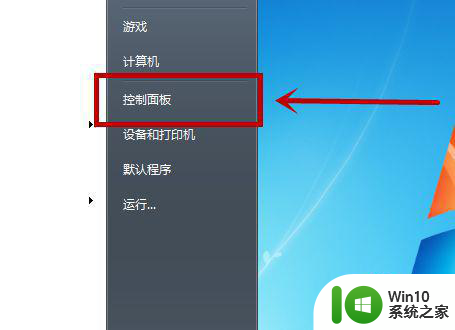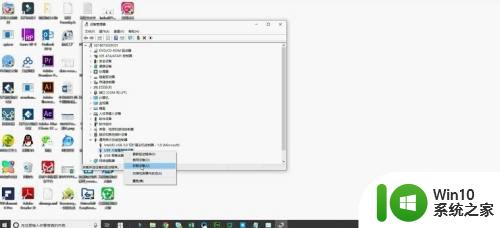笔记本插上U盘无法识别怎么解决 笔记本插上U盘没有反应该怎么处理
更新时间:2023-04-27 15:10:01作者:jiang
笔记本插上U盘无法识别怎么解决,现代社会U盘已经成为我们日常工作和生活中必不可少的一款电脑外接设备。但是在使用过程中,我们难免会遭遇到笔记本插上U盘无法识别或者没有反应的情况,这不仅影响工作效率,也给生活带来了一定的困扰。那么应该如何解决这些问题呢?下面就和大家一起来探讨一下。
具体方法:
1、将U盘插入电脑的USB接口中,发现插入了之后,在电脑上没有显示。

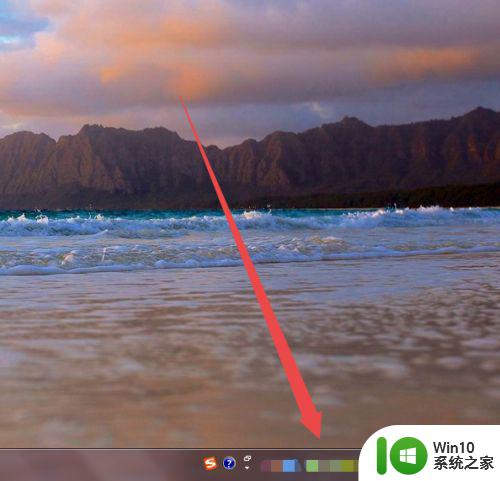
2、在确保U盘以及电脑的USB接口没有问题的情况下;在桌面上面找到计算机图标。
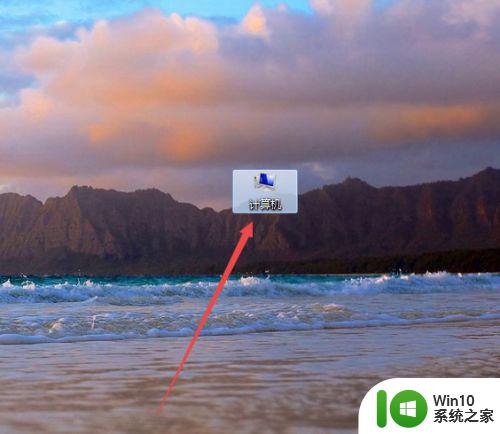
3、然后鼠标右击,在出现的页面中点击 设备管理器 选项。
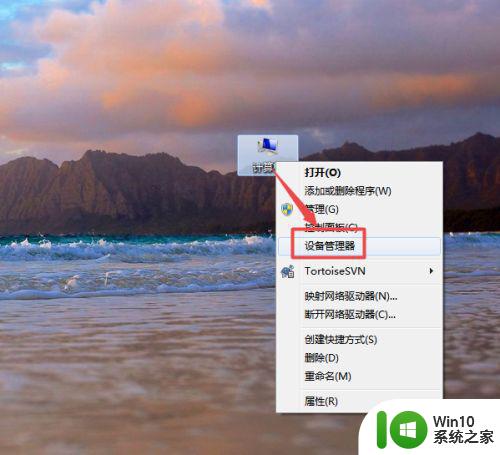
4、然后在打开的页面中找到USB的 通用串行总线控制器 选项。
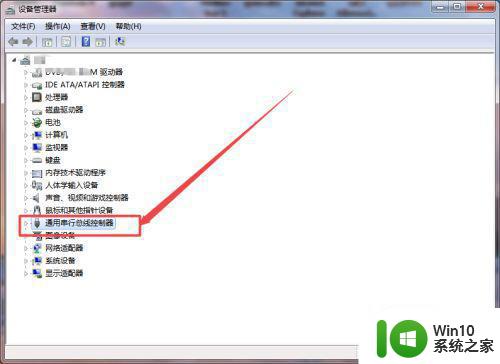
5、然后点开它,点开之后,可以看到一个 USB大容量存储设置 的选项,然后选中它,鼠标右击,在出现的菜单中点击 启用 选项。
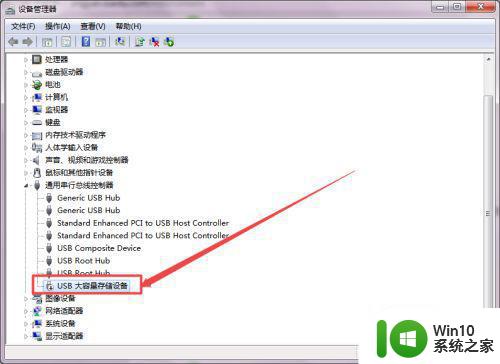
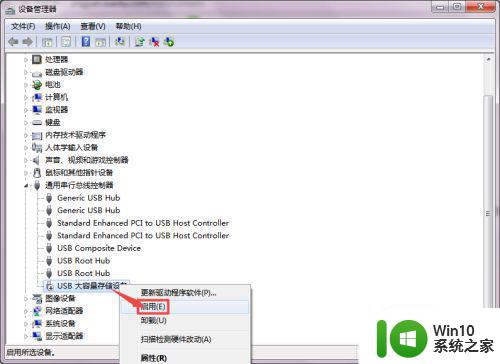
6、启用之后,回到桌面中,可以看到U盘显示出来了。
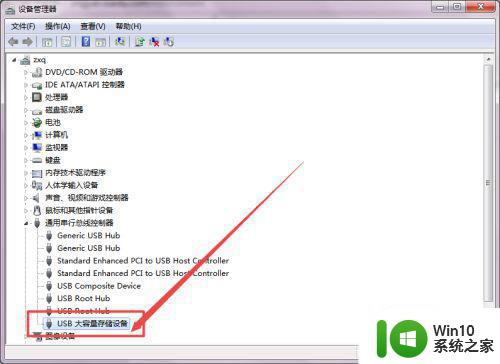
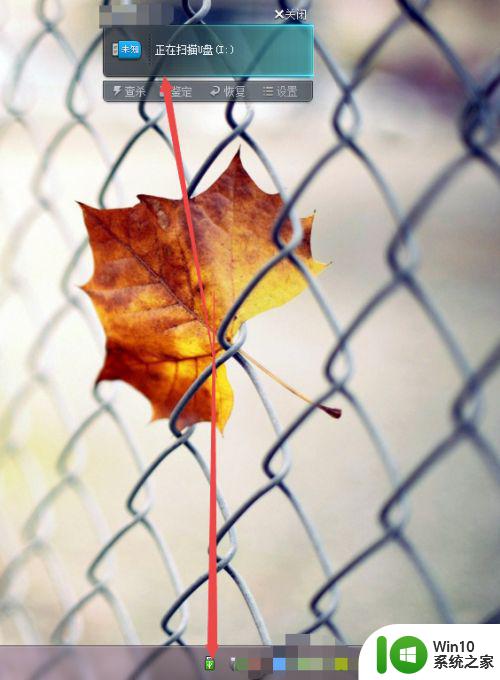
因为笔记本插上U盘无法识别的原因比较多,可以从USB接口、驱动程序、病毒感染等多方面进行排查和解决。在平时使用U盘时,也要注意安全使用和及时备份重要数据,以免遭受数据丢失、损坏等风险。