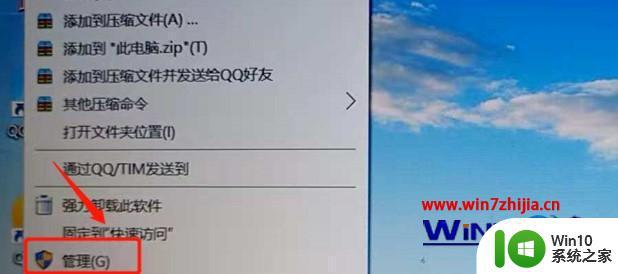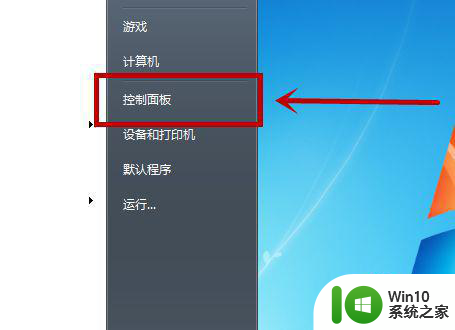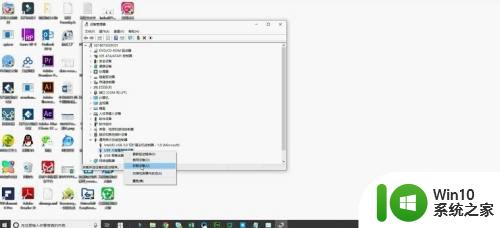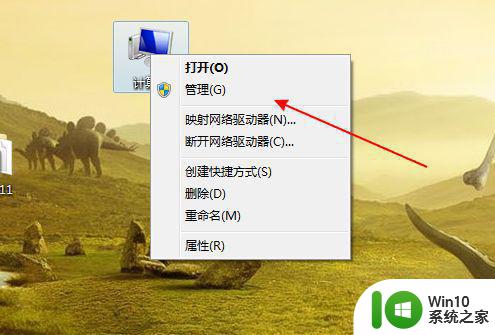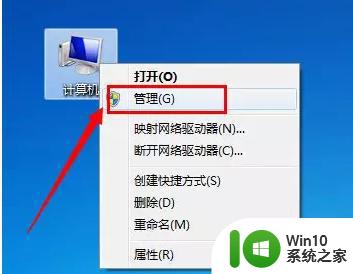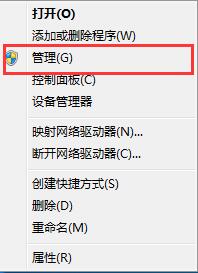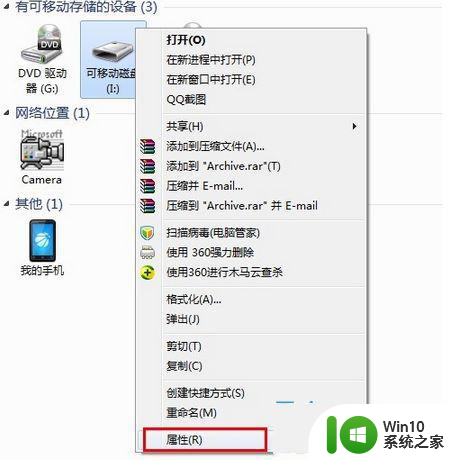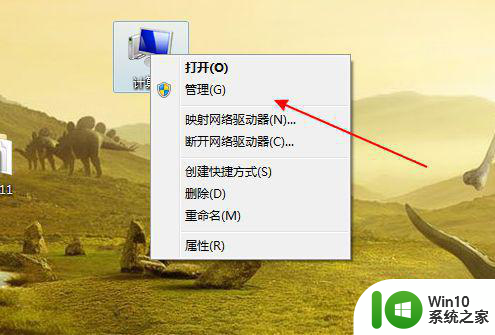笔记本无法读取u盘解决方法 笔记本连接U盘无反应怎么办
更新时间:2024-01-29 11:57:12作者:jiang
随着科技的不断发展,笔记本电脑已经成为我们生活中必不可少的工具之一,在使用笔记本连接U盘时,我们有时会遇到一些问题,比如无法读取U盘或者连接后没有任何反应。这些问题可能会给我们的工作和学习带来一定的困扰。面对这些问题,我们应该如何解决呢?本文将为大家介绍一些解决方法,帮助大家轻松应对笔记本连接U盘无反应的情况。
具体方法:
1、将U盘插入电脑,然后打开此电脑,选择左上角“属性”。

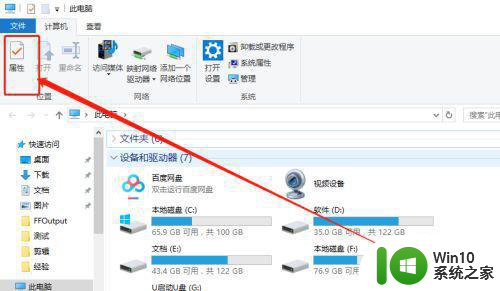
2、在系统列表界面打开“设备管理器”。
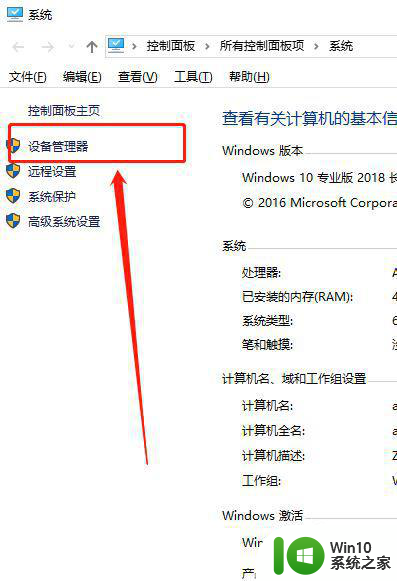
3、在打开的“设备管理器”窗口中,展开“通用串行总控制器”。
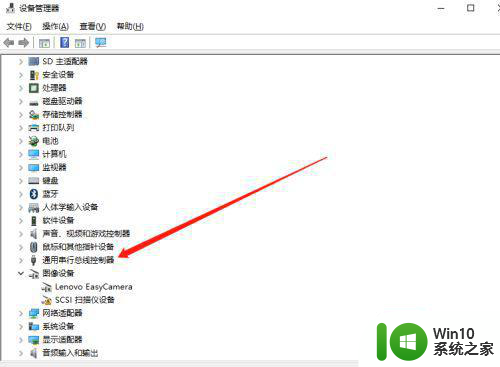
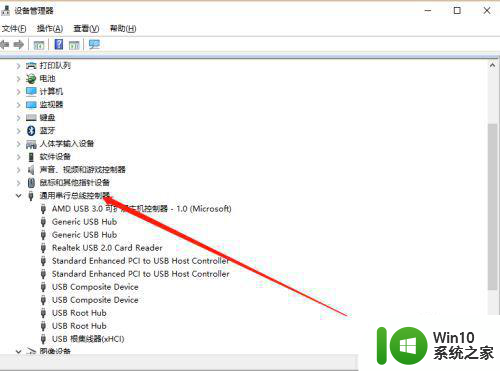
4、选择“USB大容量存储设备”。
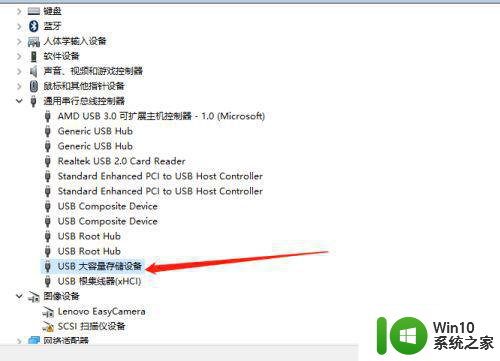
5、选择“X”图标并点击“卸载”,弹出确认窗口点击“确定”。
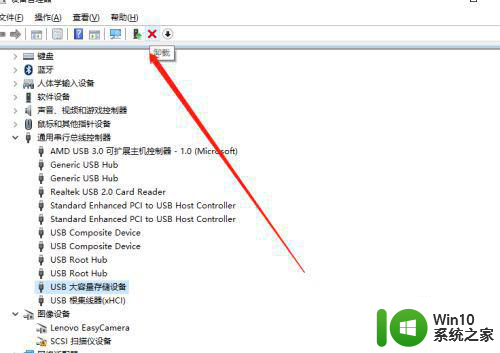
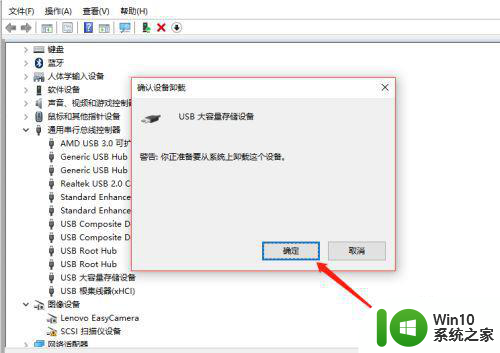
6、USB大容量存储设备消失之后,点击上面“操作”,弹出选择“扫描检测硬件改动”。
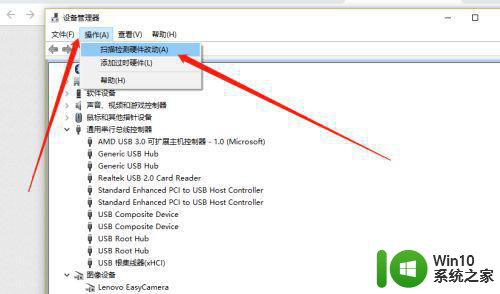
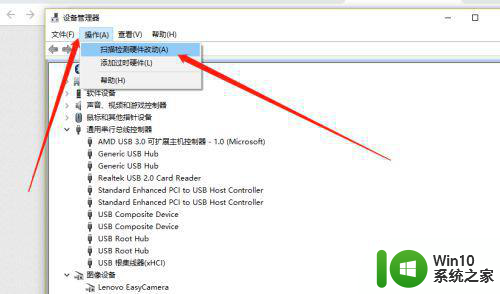
7、插入U盘,等待扫描完成,通用串行总控制器显示“USB大容量存储设备”,就是成功显示U盘啦。
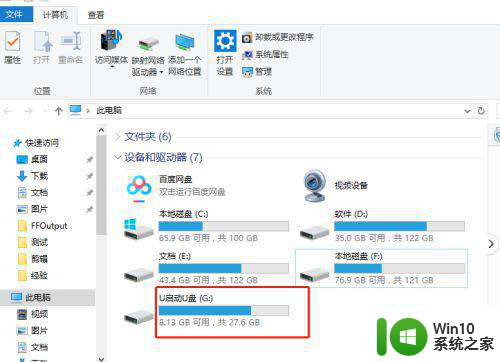
以上就是笔记本无法读取u盘解决方法的全部内容,有需要的用户就可以根据小编的步骤进行操作了,希望能够对大家有所帮助。