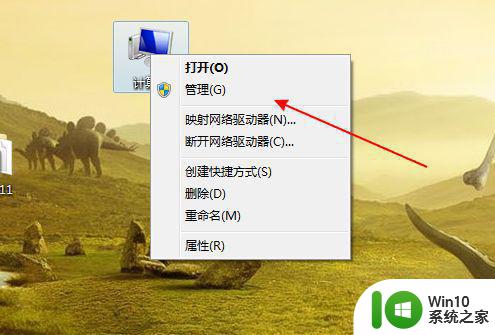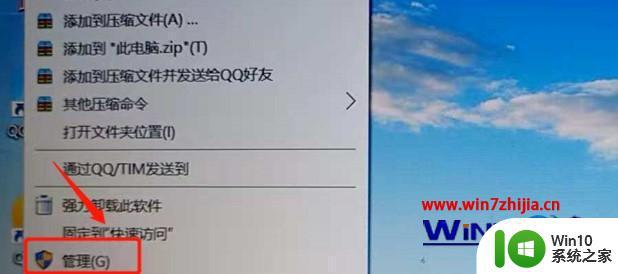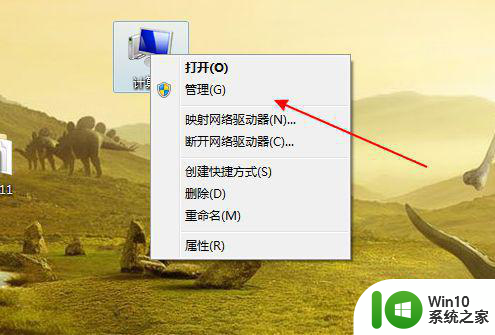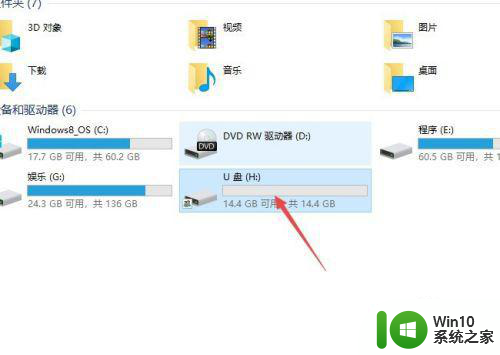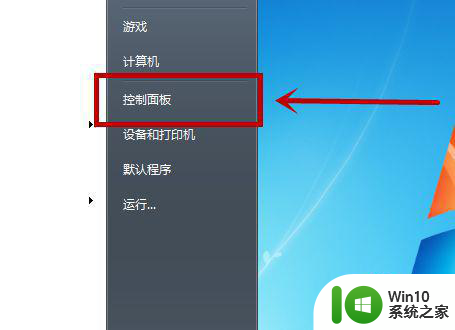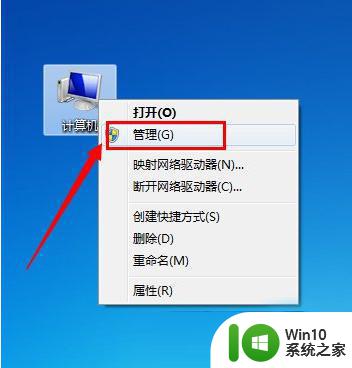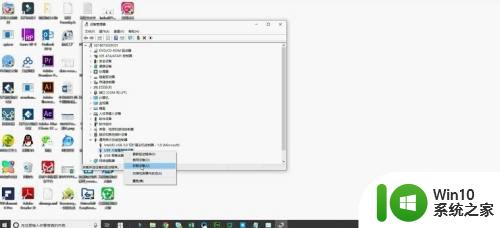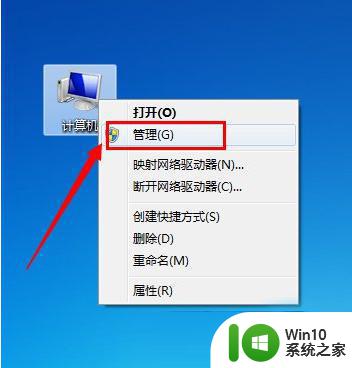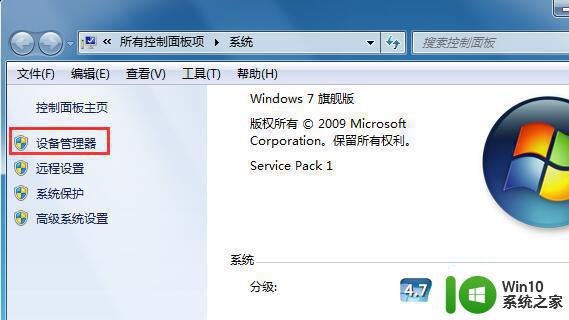笔记本电脑无法识别U盘怎么解决 怎样让笔记本电脑读取U盘
笔记本电脑无法识别U盘怎么解决,现代社会中随着科技的不断发展,笔记本电脑已经成为人们生活和工作中不可或缺的工具之一,有时我们在使用笔记本电脑时会遇到一些问题,比如无法识别U盘的情况。当我们需要将重要的文件传输到U盘中或从U盘中读取文件时,却发现笔记本电脑对U盘无动静,这无疑会给我们的工作和学习带来不便。如何解决笔记本电脑无法识别U盘的问题,如何让笔记本电脑读取U盘呢?下面将为大家介绍一些解决方法。
具体方法:
1、将U盘插入电脑,然后打开此电脑,选择左上角“属性”。

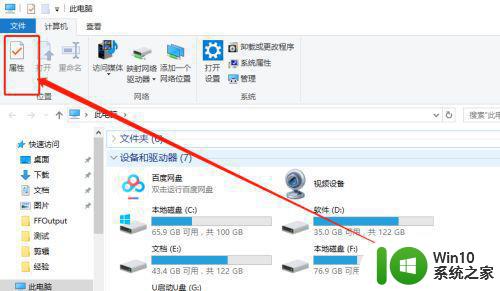
2、在系统列表界面打开“设备管理器”。
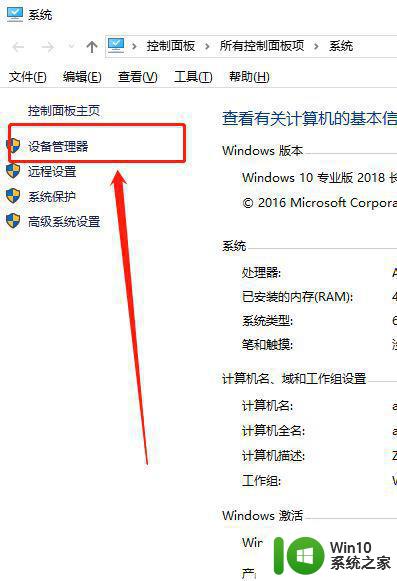
3、在打开的“设备管理器”窗口中,展开“通用串行总控制器”。
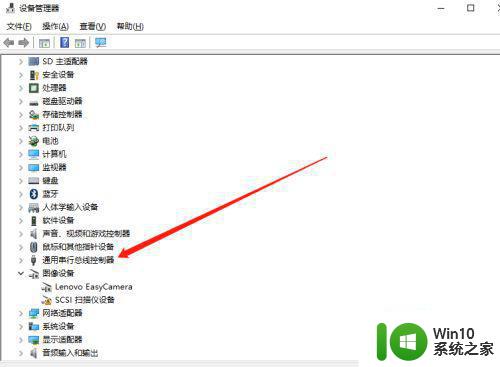
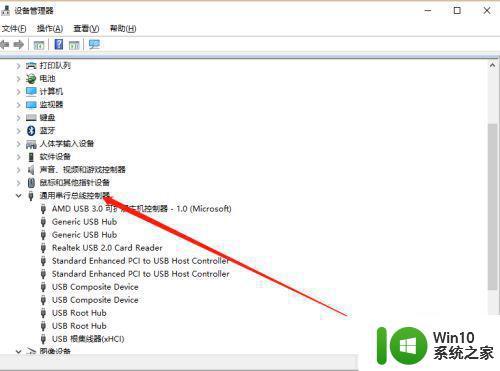
4、选择“USB大容量存储设备”。
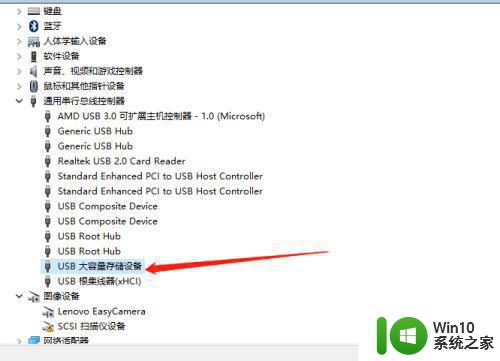
5、选择“X”图标并点击“卸载”,弹出确认窗口点击“确定”。
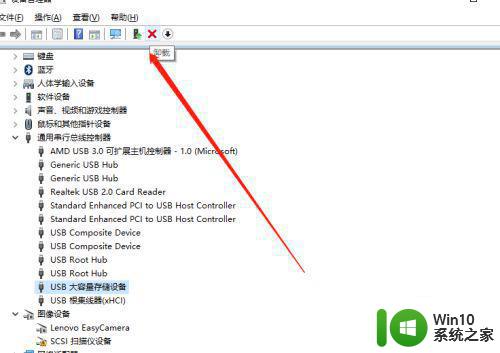
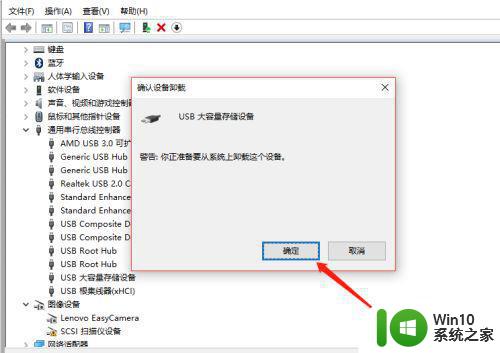
6、USB大容量存储设备消失之后,点击上面“操作”,弹出选择“扫描检测硬件改动”。
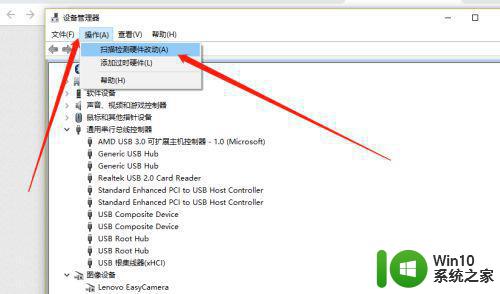
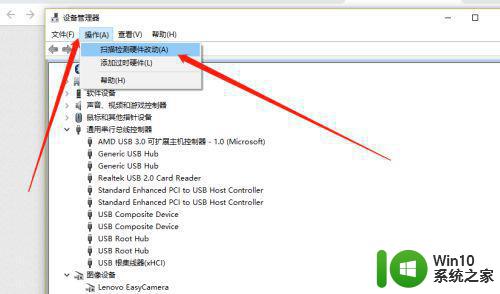
7、插入U盘,等待扫描完成,通用串行总控制器显示“USB大容量存储设备”,就是成功显示U盘啦。
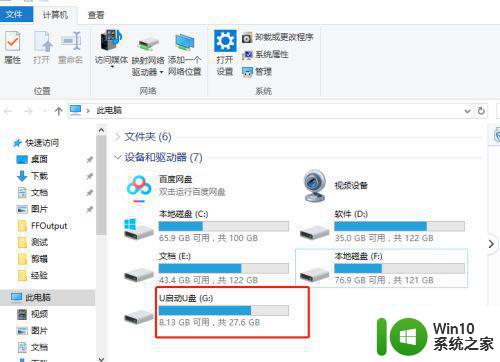
以上是关于笔记本电脑无法识别U盘的解决方法,如果您遇到相同的问题,可以按照小编的方法来解决。