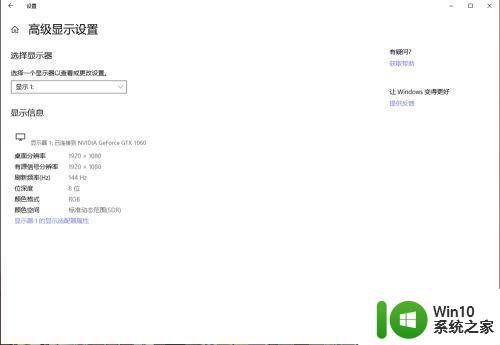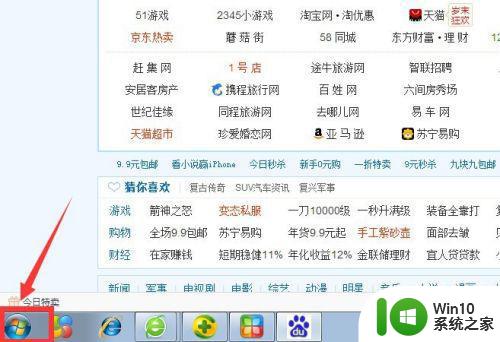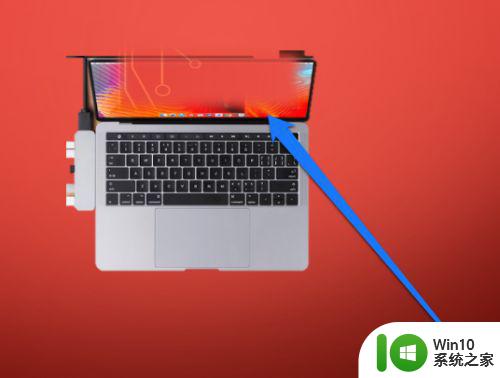笔记本外接显示器显示输入不支持怎么修复 笔记本外接显示器显示输入不支持解决方法
更新时间:2024-04-08 13:10:03作者:yang
笔记本外接显示器显示输入不支持是许多用户在使用外接显示器时遇到的常见问题,这种情况可能是由于显示器和笔记本之间的兼容性问题所致,但不用担心,有多种方法可以解决这个问题。接下来我们将介绍几种常见的解决方法,帮助您快速修复笔记本外接显示器显示输入不支持的情况。
具体方法;
1、首先右键桌面空白处,打开“显示设置”。
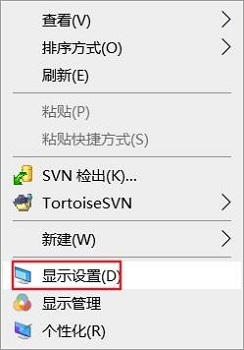
2、接着在其中选择“2”号显示器,如果没有就点击右下角“检测”。
(如果检测不到显示器,说明是连接线或者显示器问题,建议重新连接或换根线)
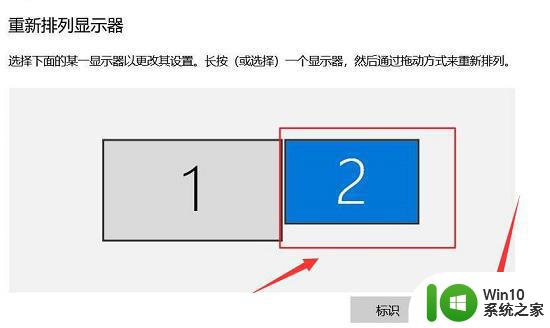
3、随后下拉屏幕,打开“高级显示设置”。
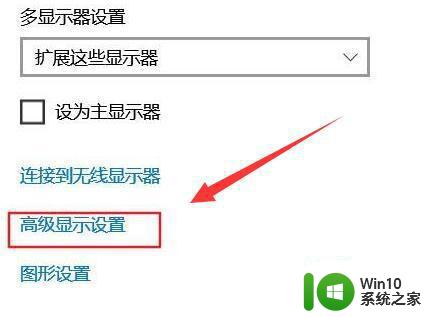
4、随后在其中选择“显示2”显示器。

5、最后修改其中的刷新率和分辨率即可。(不行就往低了调)
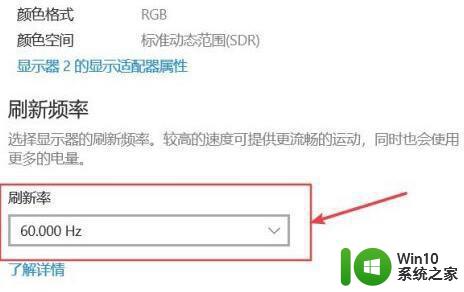
以上就是笔记本外接显示器显示输入不支持怎么修复的全部内容,有遇到这种情况的用户可以按照小编的方法来进行解决,希望能够帮助到大家。