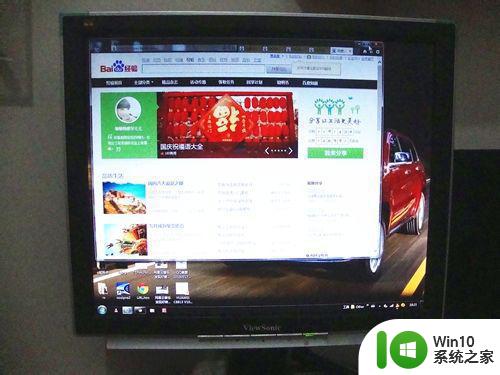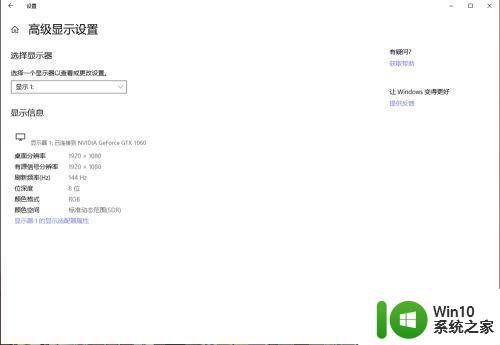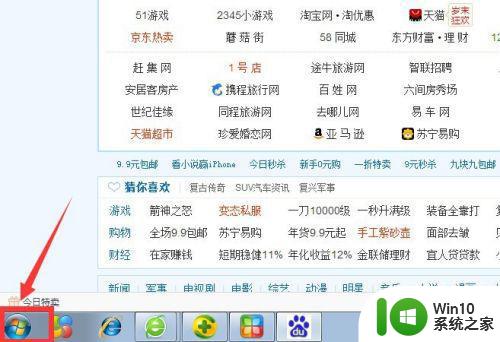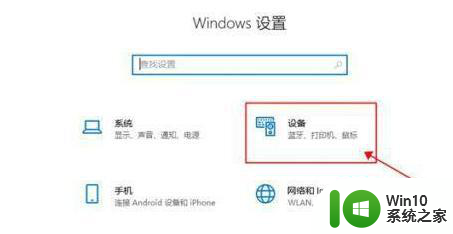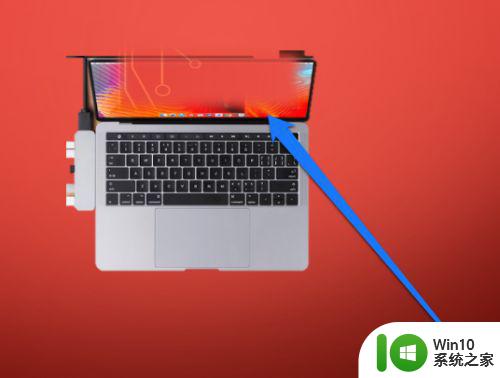如何通过 HDMI 连接笔记本和显示器并设置为主屏幕 使用 VGA 线连接笔记本和显示器并设置为主显示屏的操作步骤
随着科技的不断发展,笔记本电脑已经成为我们日常生活和工作中不可或缺的设备,在使用笔记本电脑过程中,经常需要将其连接到外接显示器上以获得更好的显示效果和工作体验。本文将介绍如何通过 HDMI 连接笔记本和显示器并设置为主屏幕,以及使用 VGA 线连接笔记本和显示器并设置为主显示屏的操作步骤,帮助用户更好地应对常见问题。
解决方法:
1、首先我们先将确定我们的笔记本是有这HDMI接口或者是AVG接口,这样我们就可以来选择什么样的显示屏。


2、现如今大多数液晶显示屏都有着HDMI接口,只有老式的笔记本才有着AVG接口,如果不是电脑岁数太大,我们就可以直接选择HDMI接口。

3、首先需要将HD线一段插入笔记本电脑,然后另一段插入液晶显示屏,这样就算是连接成功了,然后将显示屏通电。接下来我们就要设置了。
4、现如今的笔记本电脑设置大多是F10键,点击F10键就可以选择怎么设置,它分为扩展,复制,大家可以根据自己的需要来设置怎么分配显示器,这样子我们就可以使用了。
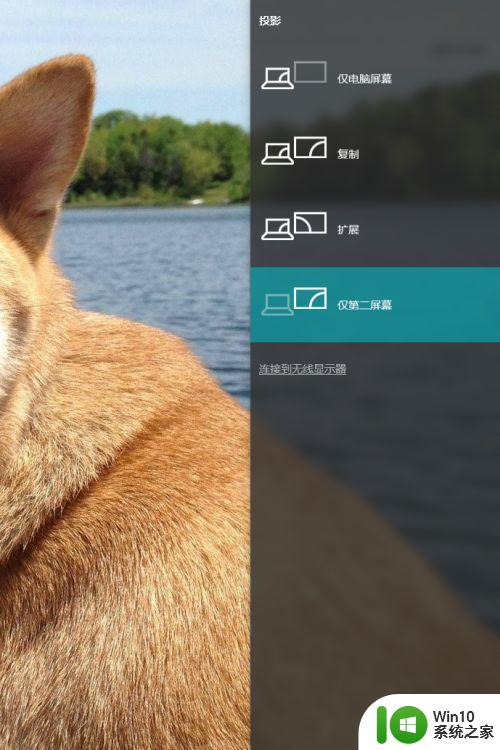
5、但是在使用的过程中,我们只需要液晶显示屏不需要笔记本电脑屏幕,我们可以选择仅第二屏幕,这样子就可以使用,但是每当我们合住笔记本电脑的时候,电脑总会进入睡眠模式,这样我们可以设置一下电源选项来设置。
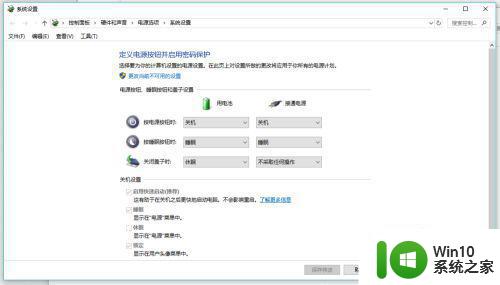
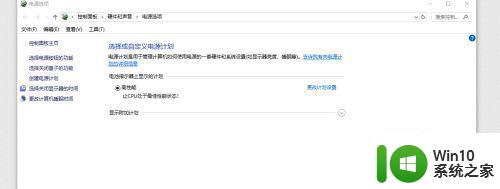
6、这样子我们就可以把显示屏成功的外接,让我们在打游戏看电影的时候,更有视觉冲击与游戏体验。

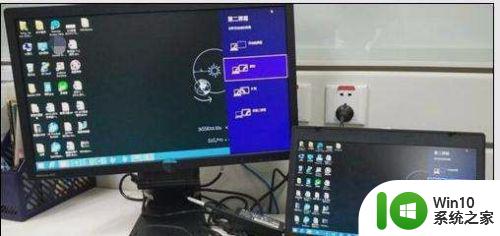
以上是如何通过 HDMI 连接笔记本电脑和显示器,将其设置为主要显示器,以及使用 VGA 线连接笔记本电脑和显示器并将其设置为主要显示器的步骤, 如果您需要,您可以按照这些步骤进行操作, 我希望这些步骤对您有所帮助。