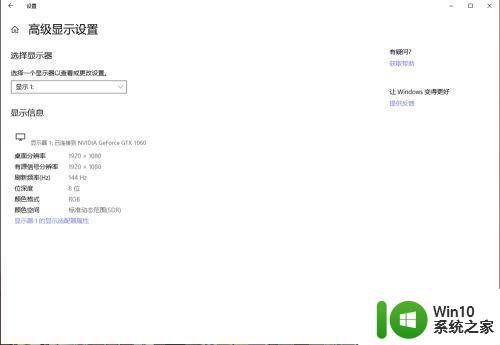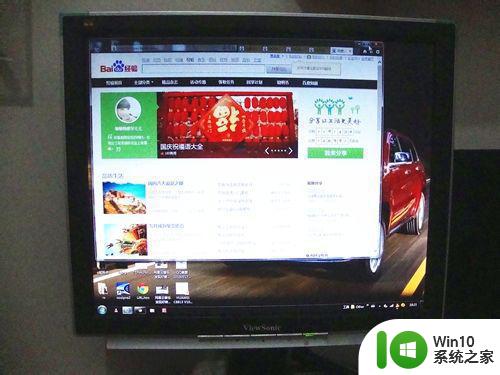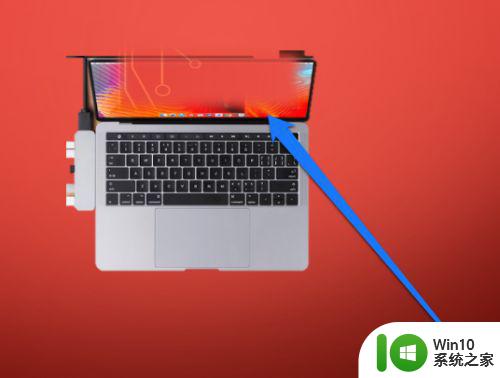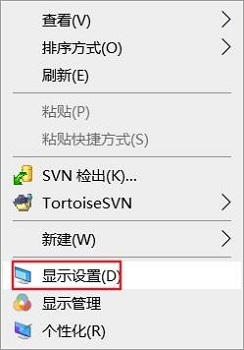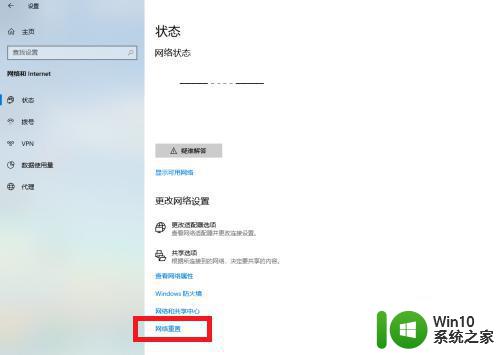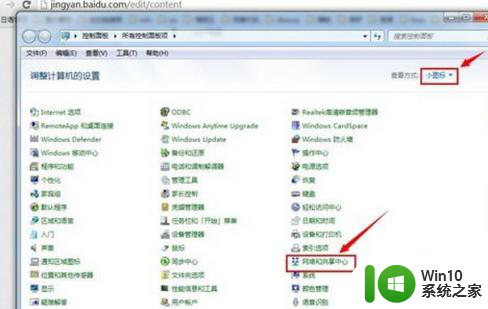笔记本怎样连接显示器 显示器如何连接笔记本
在使用笔记本电脑的时候,有一些用户很喜欢在外接一个显示器,会把屏幕放大很多,这样在操作是也比较方便,但是有的用户连接了之后却不知道怎么连接,那么笔记本怎样连接显示器呢,下面小编给大家分享显示器连接笔记本的方法。
解决方法:
1、首先,我们需要在笔记本电脑上点击右下角的“开始”菜单,这个菜单中会找到控制面板。
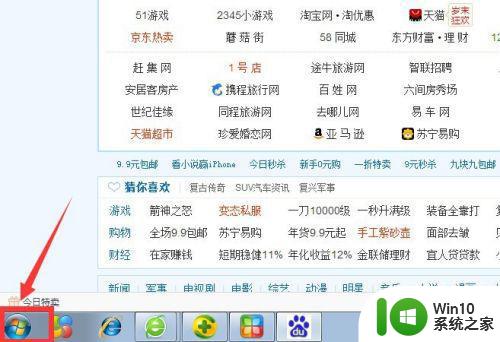
2、点击“开始”菜单以后,弹出了一个菜单项,我们从所有程序中找到“控制面板”,点击这个选项。
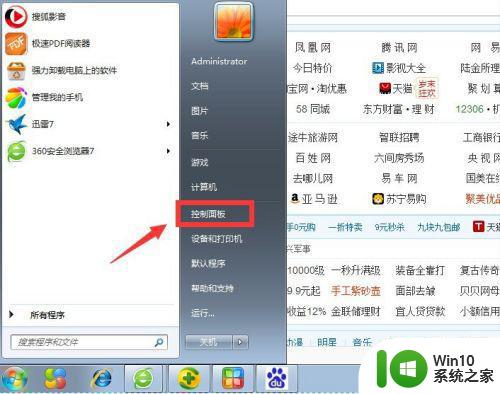
3、到达控制面板页面以后,我们看到的是调整计算机设置的画面,我们看到其中的一个“Windows移动中心”。
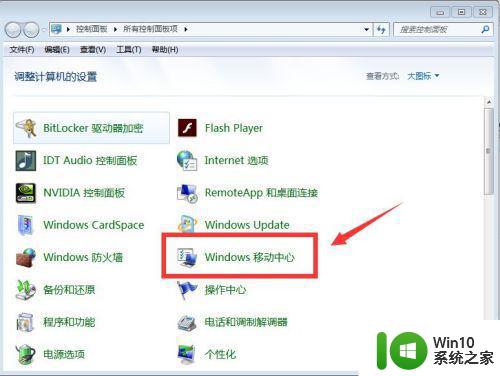
4、在这个“Windows移动中心”里面,我们看到有很多可调整选项,其中有一个“连接显示器”。
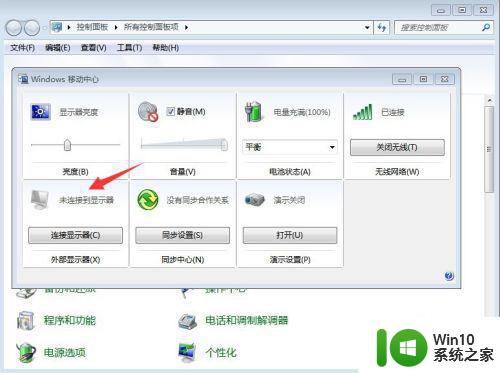
5、在这个“连接显示器”的选项中,我们看到当前的状态是未连接到显示器。
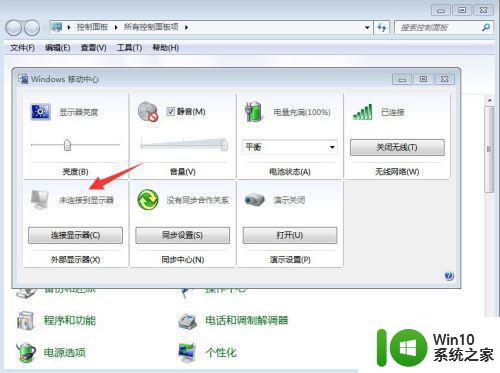
6、我们需要点击这个“连接显示器”按钮,已更改我们的设置。
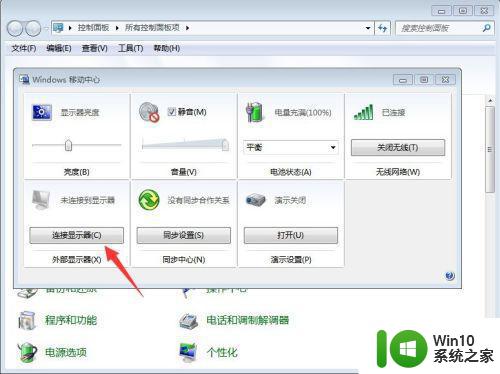
7、点击以后,我们看到屏幕出现了一个弹出的对话框,包括仅计算机、复制、扩展、仅投影仪等等,我们根据需要任选其一。
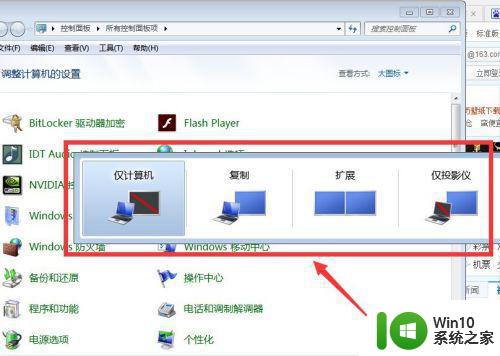
以上就是显示器连接笔记本的方法,有想在笔记本上连接显示器的,可以按上面的方法来进行操作。