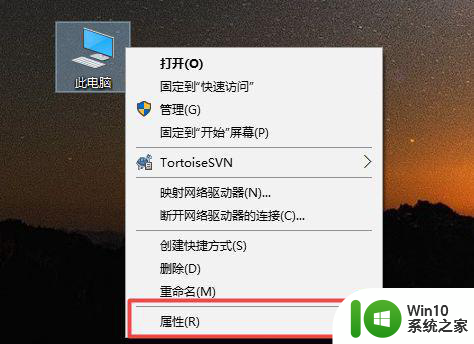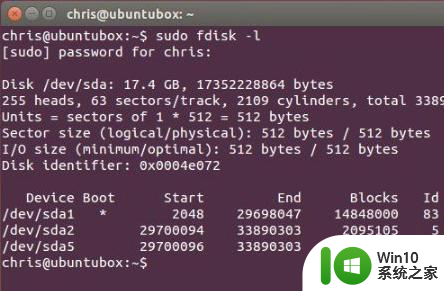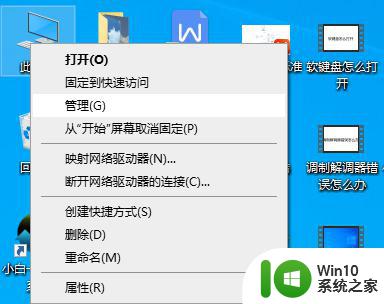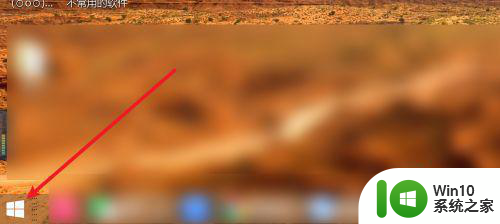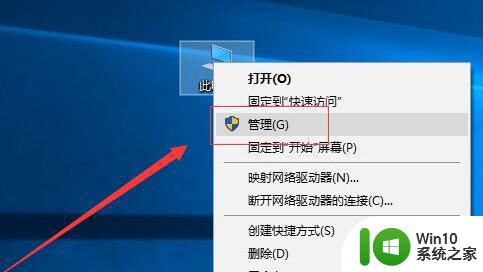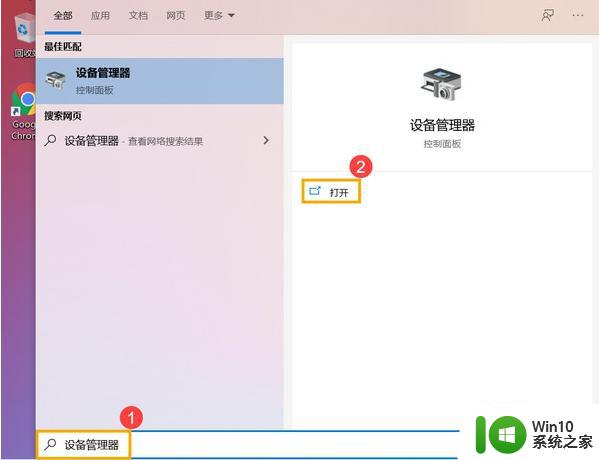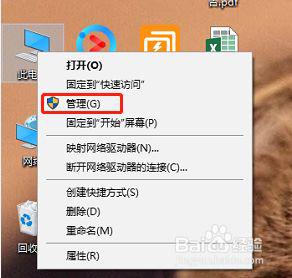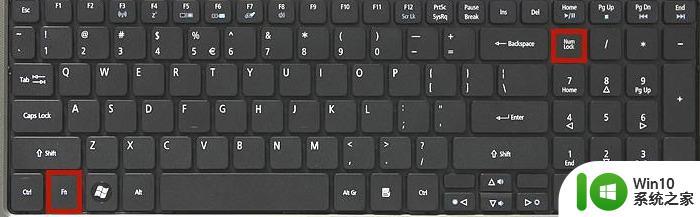笔记本硬盘无法显示盘符处理方法 笔记本硬盘盘符消失怎么恢复
随着科技的不断进步,笔记本电脑已经成为了我们工作和学习中不可或缺的工具,有时我们可能会遇到一些问题,比如笔记本硬盘无法显示盘符或盘符突然消失的情况。这种情况不仅会影响我们正常使用电脑存储和管理文件的能力,还可能导致数据丢失的风险。为了解决这个问题,我们需要了解一些处理方法和恢复盘符的技巧。在本文中我们将介绍一些有效的处理方法,帮助您解决笔记本硬盘无法显示盘符或盘符消失的问题。
具体方法:
查看是否安装成功
1、首先检查电脑是否识别了固态硬盘,也就是数据线是否插好,对我的电脑点右键,选择属性。
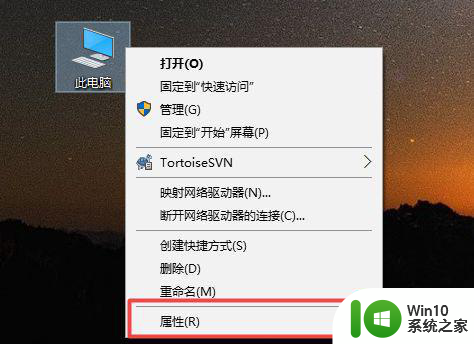
2、点击设备管理器。
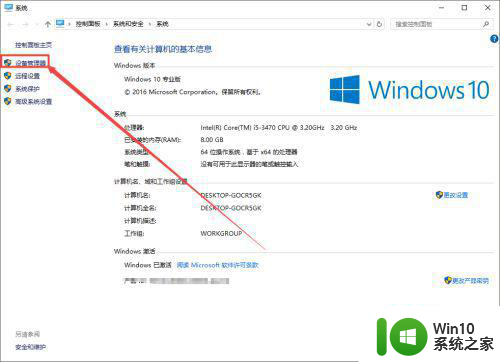
3、看磁盘驱动器是否增加了一个,例如我原来1个硬盘,现在2个。
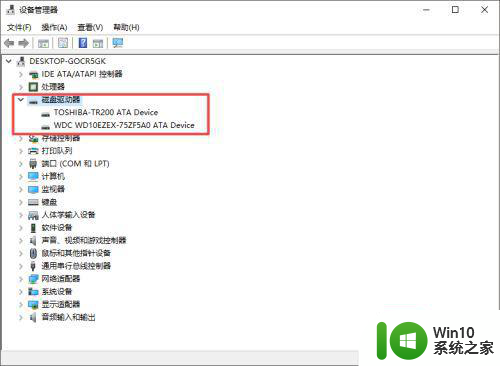
4、如果没有增加,对磁盘驱动器点右键,扫描硬件改动,如果还没增加可能是线没有插好。
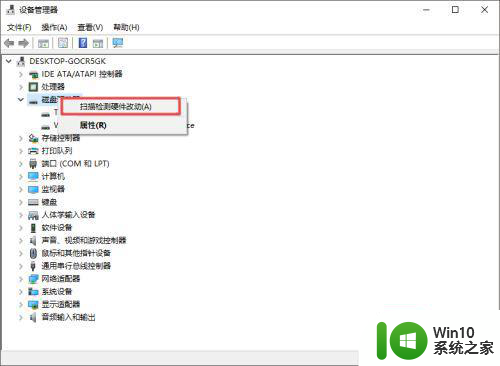
分区
1、在左下角搜索"分区",进入分区功能。
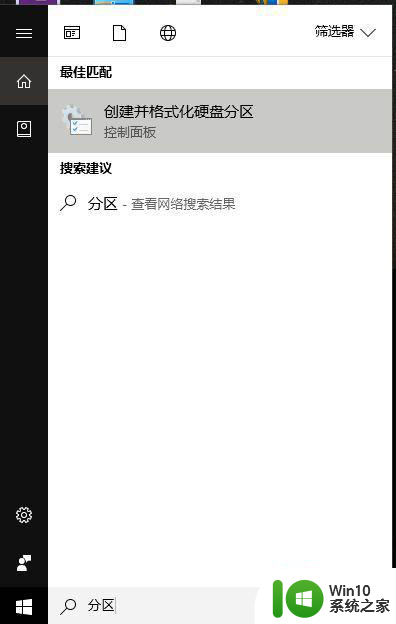
2、对磁盘1点右键-初始化磁盘
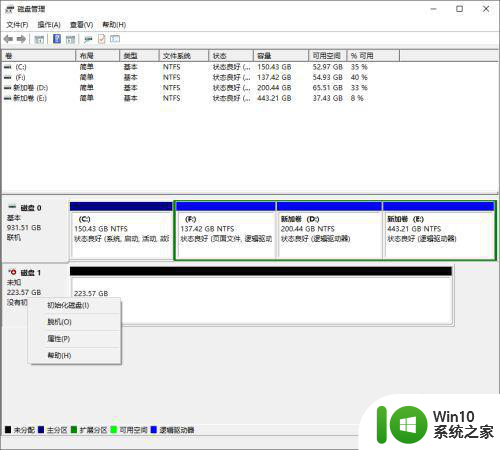
3、选择分区格式和文件系统,不同分区格式和文件系统的区别自行百度,不想去了解的,按照我的方式选择GPT分区格式,NTFS文件系统即可。
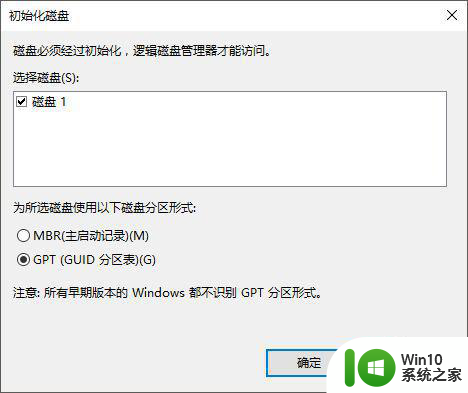
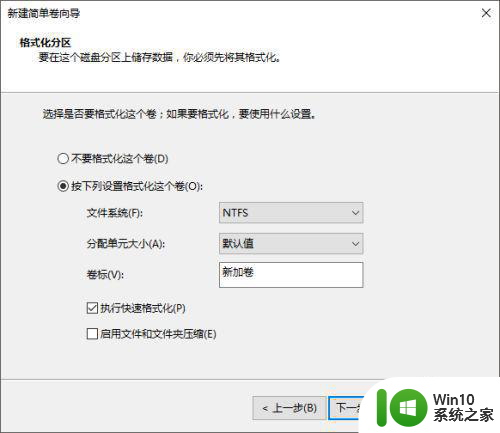
4、对初始化以后的磁盘分区点右键,新建卷。
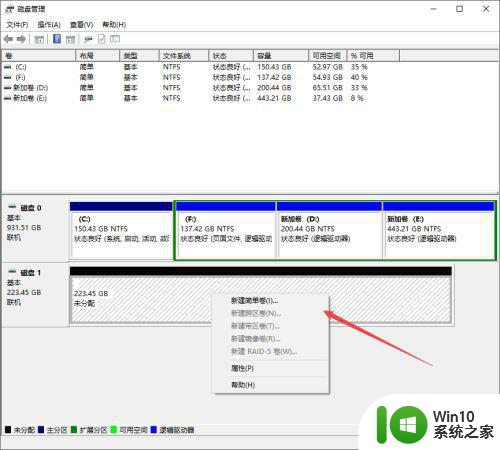
5、设置大小后,在我的电脑里面已经能看到了。
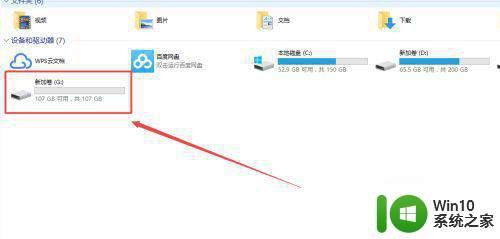
以上就是笔记本硬盘无法显示盘符处理方法的全部内容,如果有不懂的地方,用户可以根据小编的方法来操作,希望能够帮助到大家。