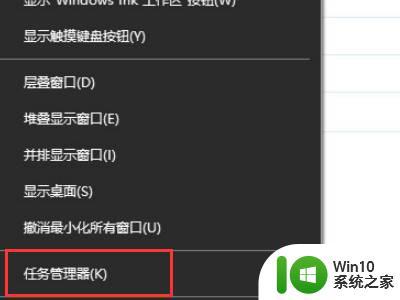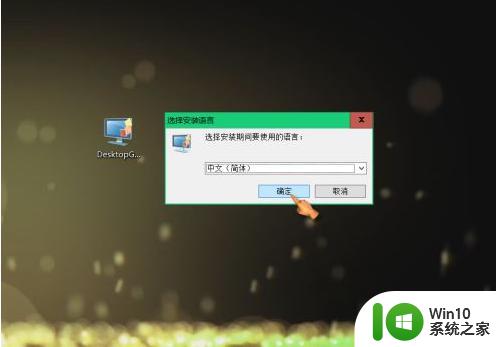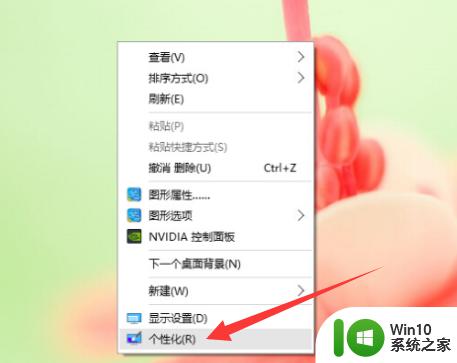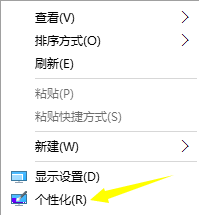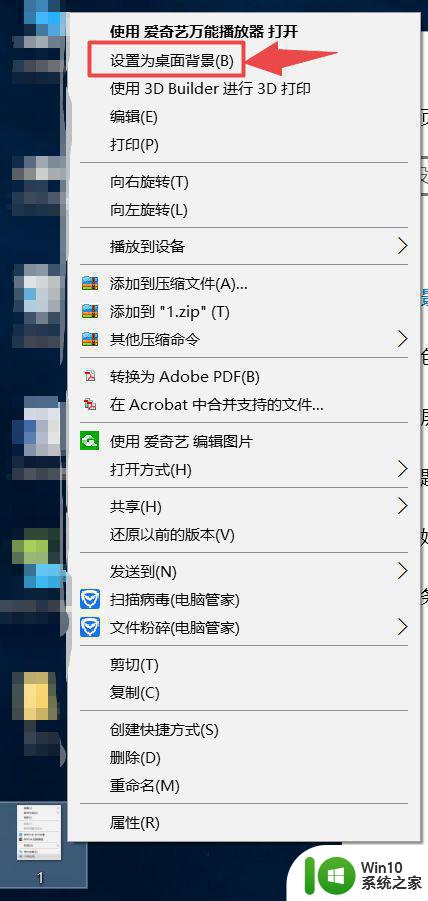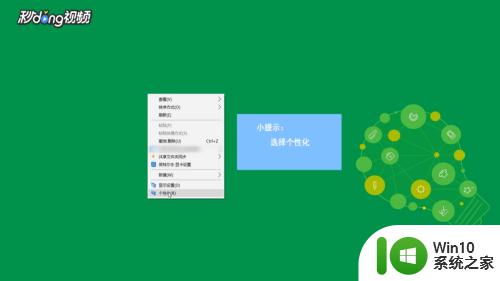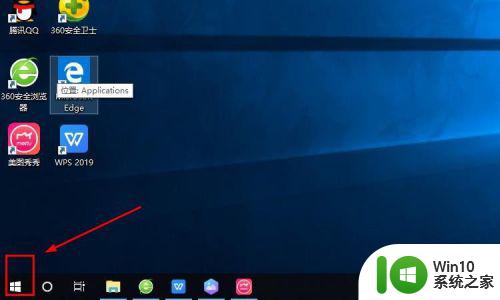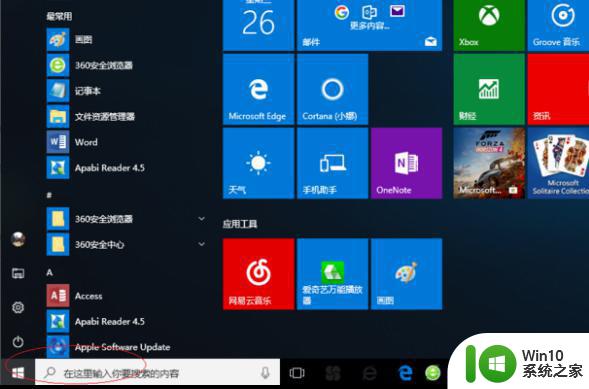win10设置桌面显示cpu仪表盘的步骤 桌面怎么显示cpu仪表盘win10
当我们要在电脑中实时显示cpu和内存使用率的时候,可以在桌面添加cpu仪表盘这款小工具,可是很多win10系统用户并不知道桌面怎么显示cpu仪表盘,针对此问题,接下来win10系统之家小编就给大家讲述一下桌面怎么显示cpu仪表盘win10吧。
具体方法:
1、点击开始菜单,鼠标放在所有程序上,打开所有程序列表;
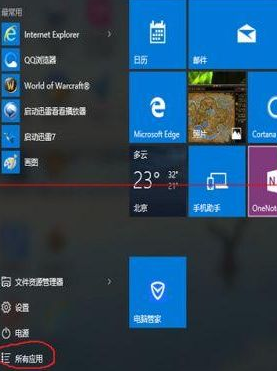
2、点击系统小工具库,前提是你的电脑是操作系统才有哦;
3、这样就打开了如图所示的工具库;
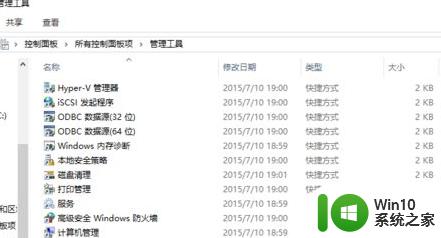
4、点击第一个图标CPU仪表盘,电脑桌面右上角就弹出如图所示仪表盘;

5、鼠标放在上面就会显示仪表盘所表示的参数,也可以放大缩小或者关闭仪表盘;
对比任务管理器
1、我们在开始菜单上单击右键,选择启动任务管理器;
2、在任务管理器窗口选择性能选项卡;
3、我们对比两个显示的CPU性能是否一致;
4、发现两个显示的结果不一致,我们一般还是以任务管理器里面的为准。
关于win10设置桌面显示cpu仪表盘的步骤就给大家介绍到这里了,有需要的用户们可以参考上面的方法来添加就可以了,相信能帮助到大家。