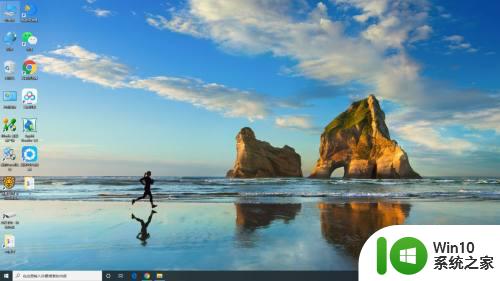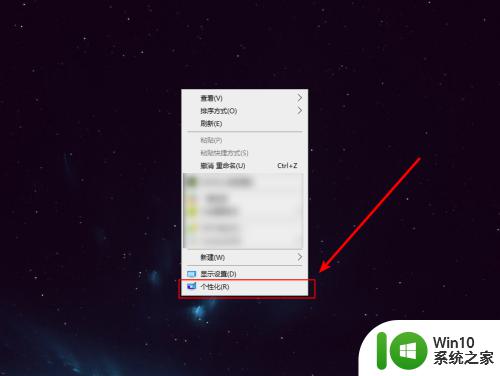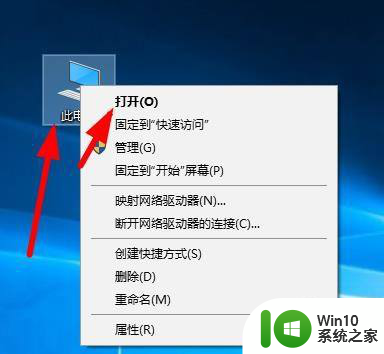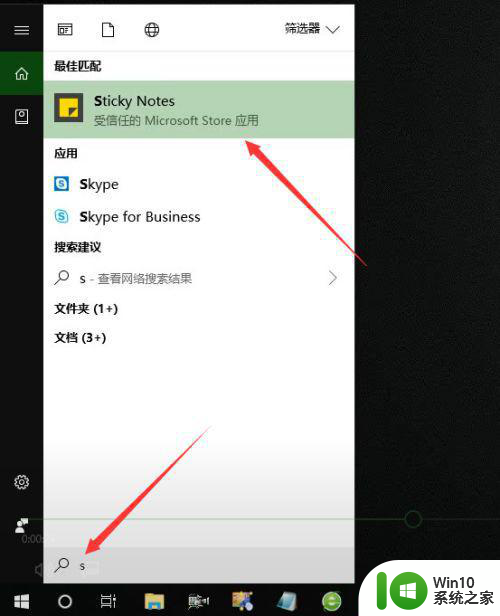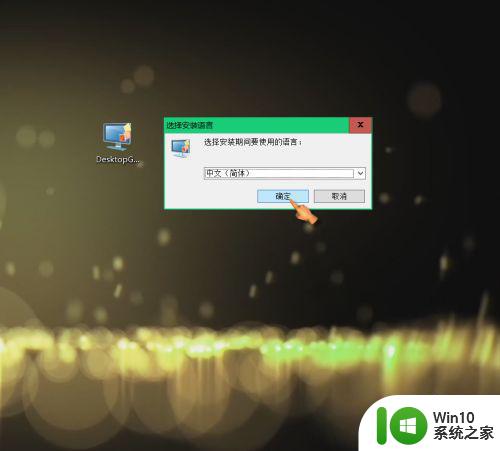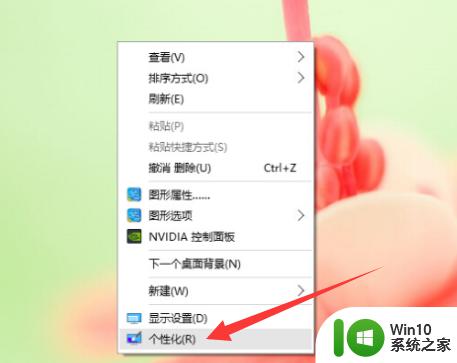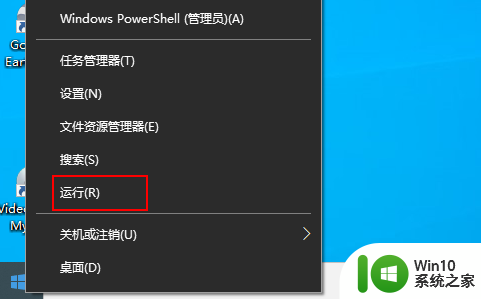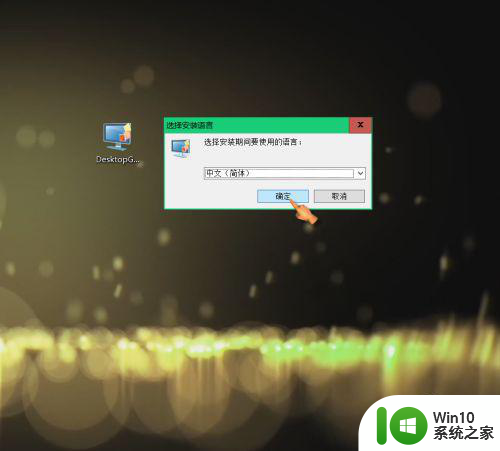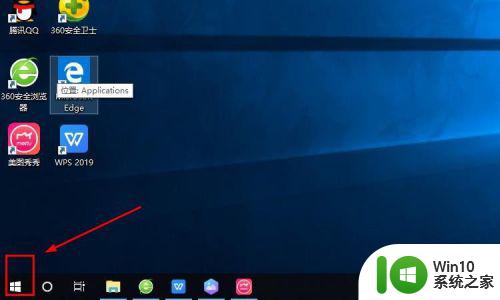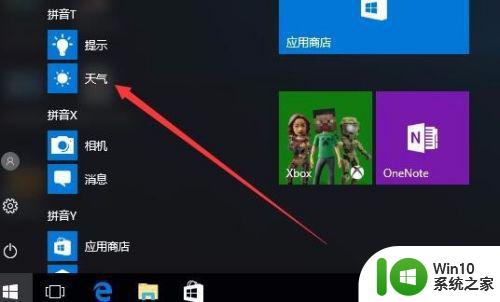让win10显示桌面应用软件的方法 win10桌面应用软件怎么显示
更新时间:2024-01-08 12:09:44作者:yang
Win10是目前最受欢迎的操作系统之一,它提供了丰富的功能和便利的用户界面,有时候我们可能会遇到一个问题,就是无法在桌面上显示应用软件。这可能会导致我们无法快速访问我们常用的程序,给我们的工作和生活带来不便。幸运的是我们可以采取一些简单的方法来解决这个问题。本文将介绍一些让Win10显示桌面应用软件的方法,帮助您快速找到和使用您需要的程序。无论您是Win10的新手还是经验丰富的用户,这些方法都将为您提供便利和效率。让我们一起来看看吧!

1、打开电脑,电脑桌面上没有应用软件,首先在桌面上空白处点击‘鼠标右键’。
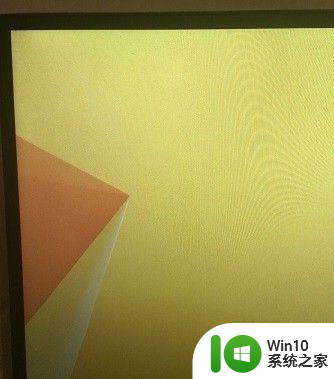

2、然后将鼠标移到至‘查看’选项。
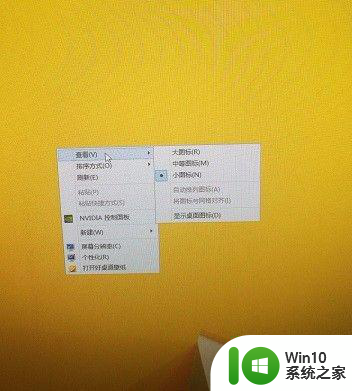
3、再将鼠标移动至‘显示桌面图标’选项。
方法二:
1、然后再按‘鼠标左键’进行确认。
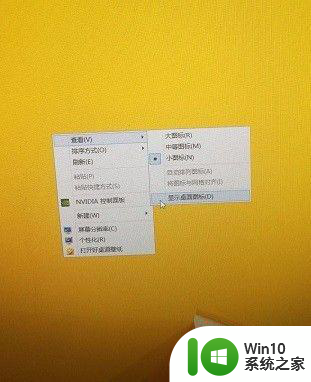
2、这样,桌面上隐藏的应用软件就显示出来了。
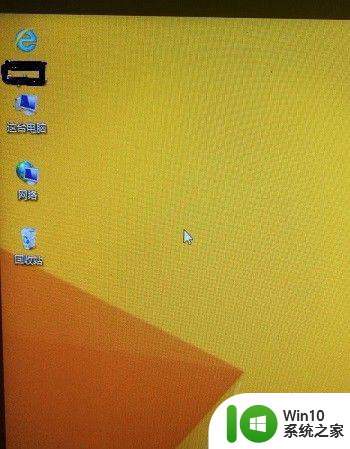
以上就是让win10显示桌面应用软件的方法的全部内容,如果遇到这种情况,你可以按照以上步骤解决,非常简单快速。