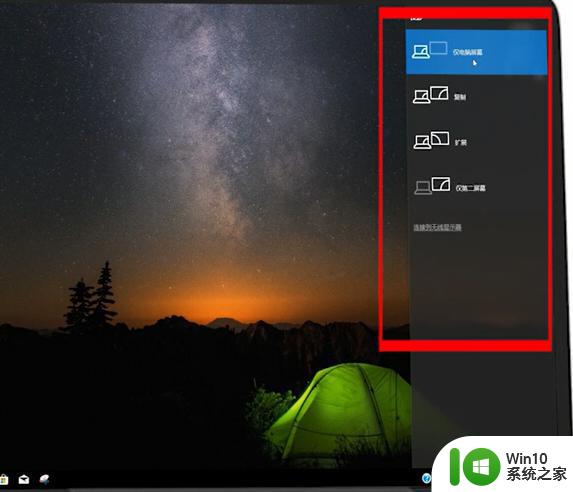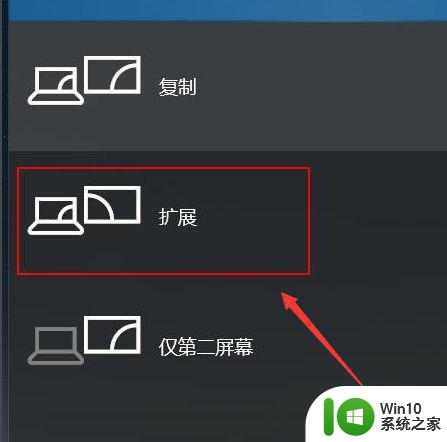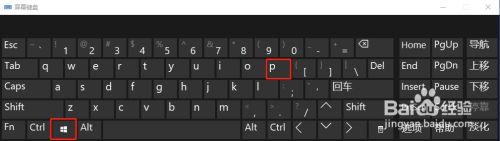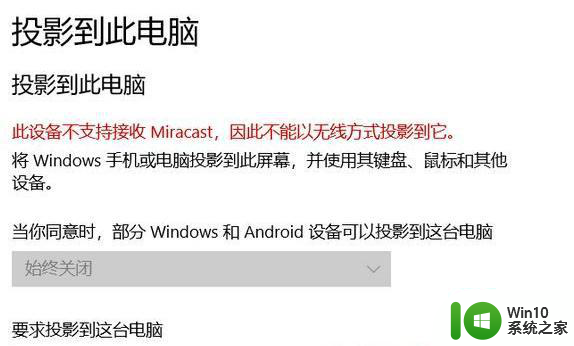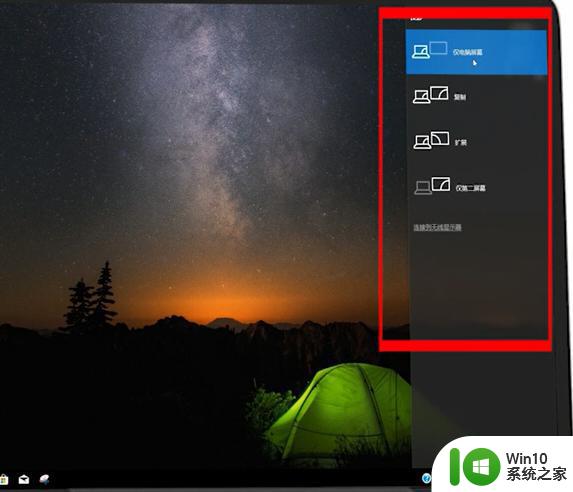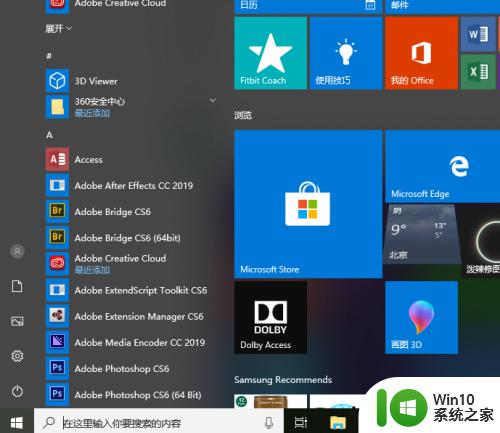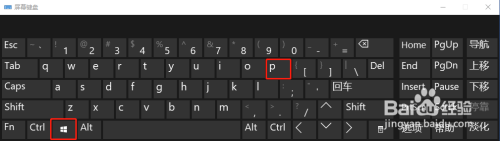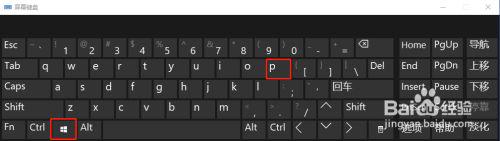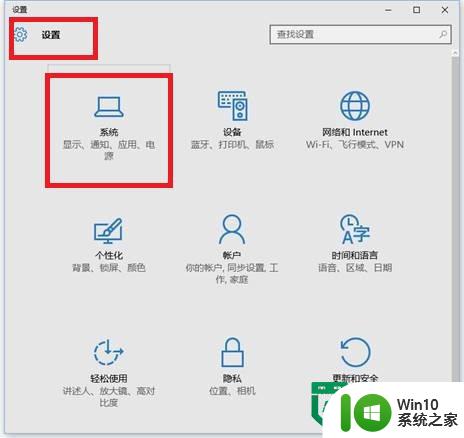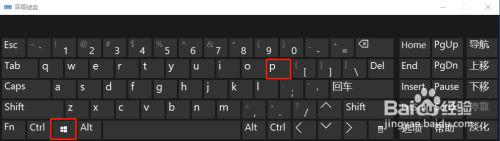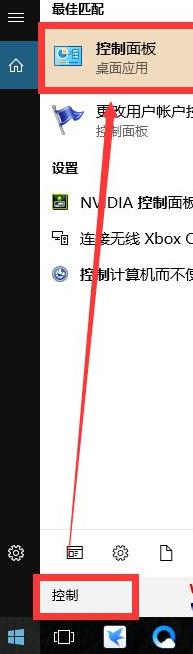window10电脑连接投影仪不显示画面如何解决 win10电脑连接投影仪后无法显示画面怎么办
当我们使用Windows 10电脑连接投影仪时,有时会遇到无法显示画面的问题,这可能给我们的工作或娱乐带来一些困扰,幸运的是这个问题通常有一些简单的解决方法。在本文中我们将探讨一些解决Windows 10电脑连接投影仪不显示画面的方法,帮助您快速解决这一问题,使您能够顺利使用投影仪进行演示、观影或其他需要的活动。
具体解决方法如下:
1、打开电脑,随后在电子计算机和投影仪中间联接手机充电线(VGA或HDMI)。

2、在电子计算机桌面的空白点击鼠标点击,随后挑选“分辩率”(已根据操作系统的一部分:鼠标右键菜单-》显示设置-》高級显示设置)。
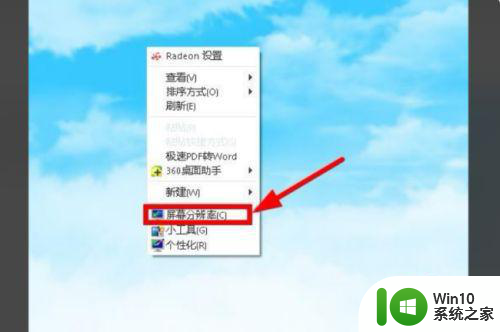
3、开启“分辩率”提示框,随后点击右边的“查验”(电子计算机将监测到显示设备)。
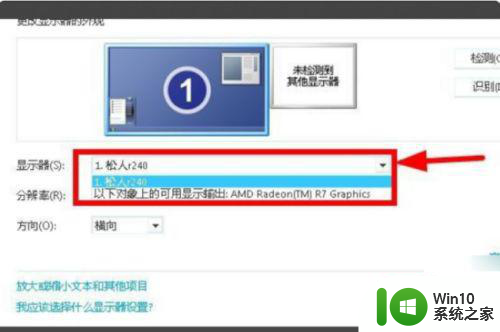
4、在“监视器”下挑选两部监视器,一一挑选监视器,随后点击“屏幕分辨率(R)”右边的下拉列表以确定同样的屏幕分辨率。
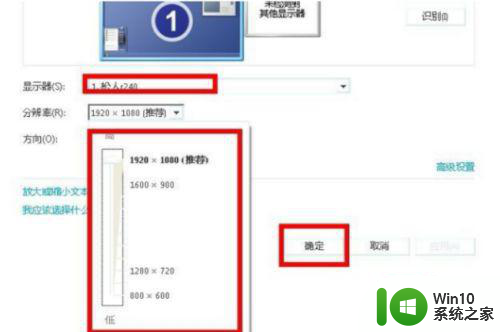
5、明确同样的屏幕分辨率后,在“监视器”下挑选2个监视器,并设定同样的屏幕分辨率,直到投影图象为全屏幕。
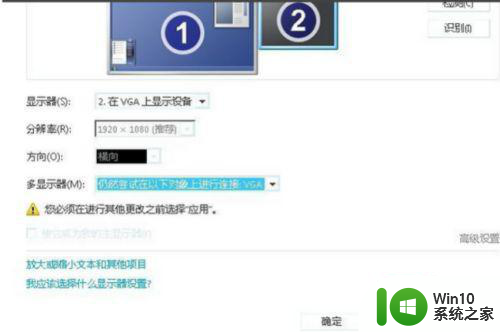
以上就是解决Windows 10电脑连接投影仪后无法显示画面的方法,如果你遇到这个问题,可以按照以上步骤进行解决,非常简单快速。