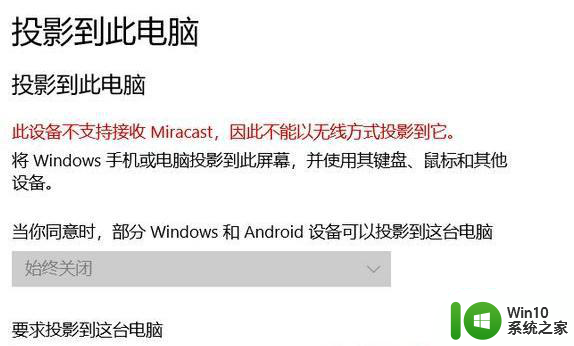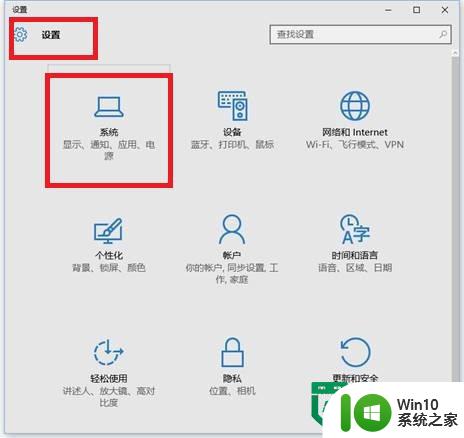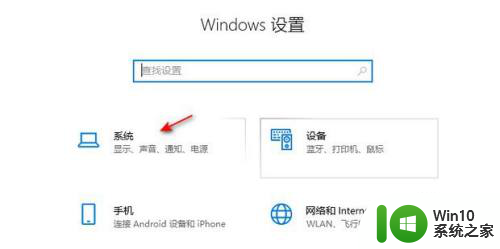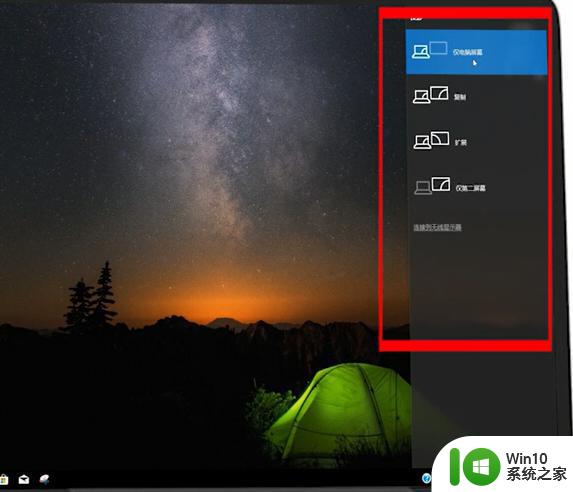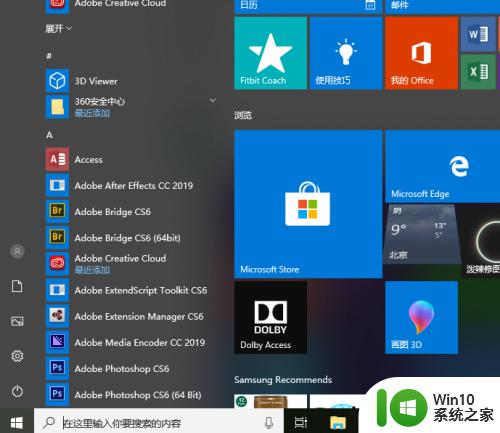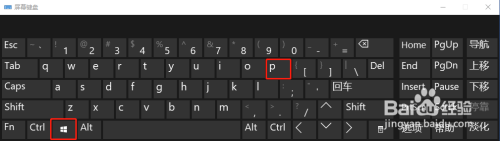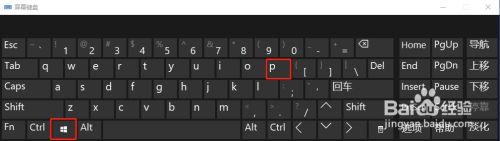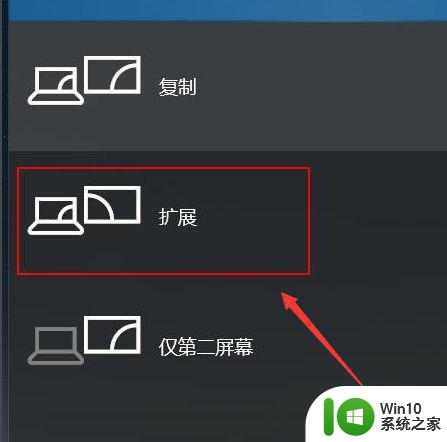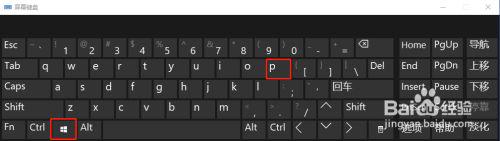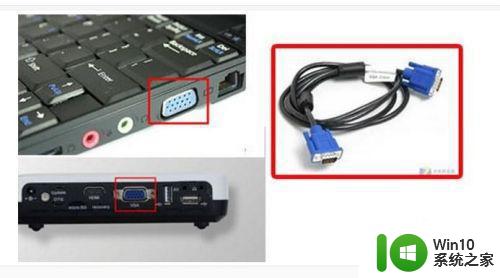win10连接投影仪提示此设备不支持接收miracast解决技巧 win10连接投影仪显示设备不支持miracast怎么办
在使用Win10连接投影仪时,有时会出现提示“此设备不支持接收Miracast”的情况,让人感到困扰,在Win10连接投影仪显示设备不支持Miracast的情况下,我们可以尝试一些解决技巧来解决这个问题。通过调整设置、更新驱动程序或使用第三方工具等方法,或许能够解决连接问题,让投影仪正常工作。希望这些技巧能帮助您解决Win10连接投影仪显示设备不支持Miracast的困扰。
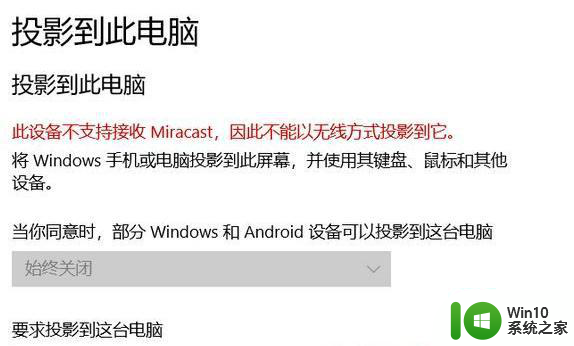
方法一:
使用Windows10中的“投影到此电脑”功能需要满足下面三个条件:
1、无线网卡支持
2、显卡支持
3、电脑和手机同时连接到同一个wifi信号网络环境中
4、驱动安装完成后可以按键盘Win+R打开运行窗口,输入运行dxdiag,在打开的DirectX诊断工具中点击下面的“保存所有信息”,然后打开保存的DxDiag.txt文本文件,查看Miracast行内容是否为:Available,如图:
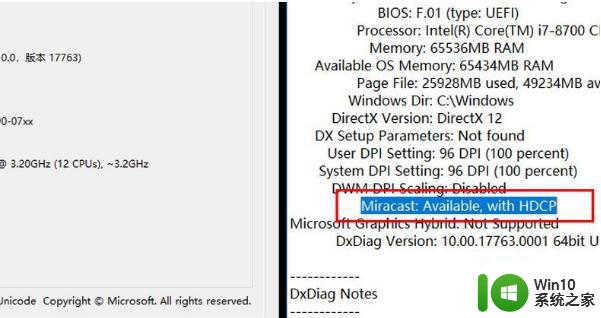
5、右键点击开始按钮>Windows PowerShell>运行下面命令:Get-NetAdapter | Select Name, NdisVersion
查看结果中的WLAN对应NdisVersion是否大于等于6.40,如图:
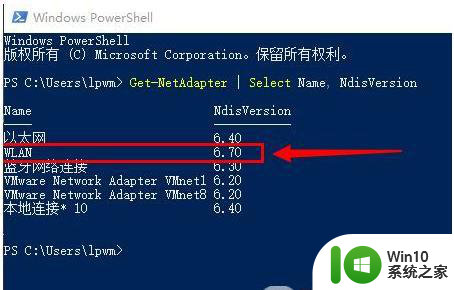
不支持或者低于版本就无法使用了哦。
方法二:
1、检查“无线显示器”
虽然“投影到此电脑”曾是Win10的内置功能,但随着Windows版本不断更迭,新版Win10已经将它划归到“可选功能”中。既然是可选组件,那么首先就要检查这个组件到底存不存在了。具体方法是:打开“设置”→“应用”→“应用和功能”→“可选功能”,如果列表中有“无线显示器”就是正常的,没有的话需要点击上方的“添加功能”手工安装。
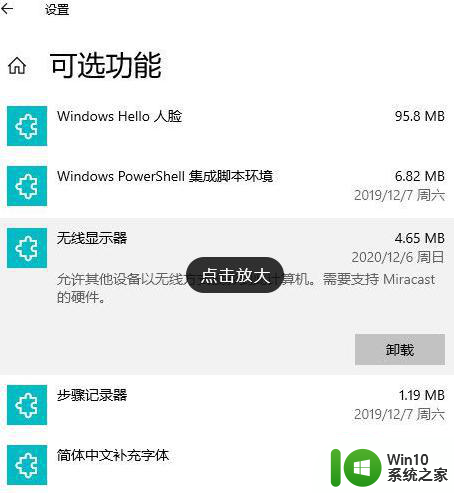
2、清除之前的“连接”设备
如果之前你的电脑成功开启过,但现在不行,很有可能是之前的“连接记录”没有清除干净导致。这时可以打开“设置”→“设备”→“蓝牙和其他设备”,找到无线网卡选项,然后将该设备删除,重新启动电脑。
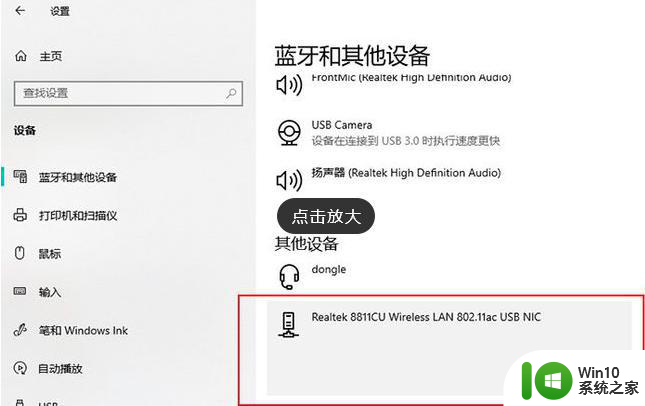
3、清除“连接”里的设备记录
点击开始菜单,打开“连接”,然后按下Ctrl+S进入设置面板。这里有两个标签,首先确保你的手机没有出现在“阻止的设备”里,然后再手工清除掉所有的“允许的设备”,再次重启电脑。
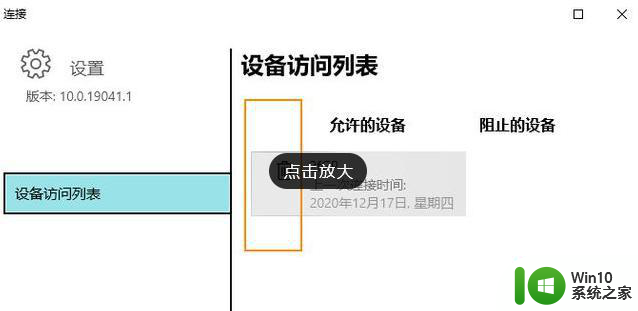
4、检查选项是否关闭
如果一切无误,此时你的手机应该可以正常连接电脑了(前提是手机和电脑网卡都要支持Micracast),如果还是不行,就要再次检查“设置”→“系统”→“投影到此电脑”里的选项是否被关闭。其中,第一项和最后一项必须要保持开启状态,接下来通过手机连接,就能在右下角看到连接提醒。
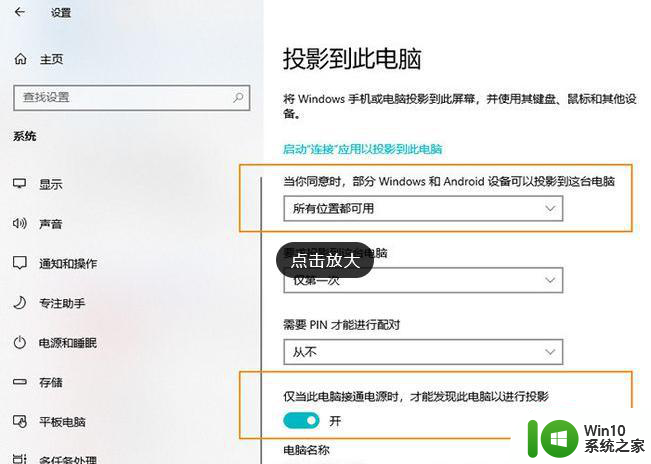
检查功能选项是否被关闭。
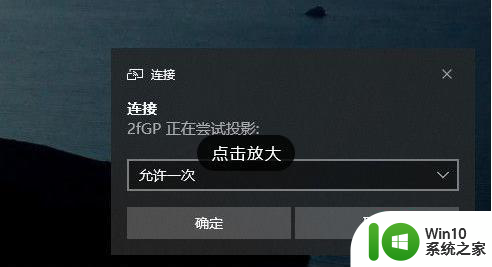
正常情况下就能收到手机投影请求了。
以上就是win10连接投影仪提示此设备不支持接收miracast解决技巧的全部内容,碰到同样情况的朋友们赶紧参照小编的方法来处理吧,希望能够对大家有所帮助。