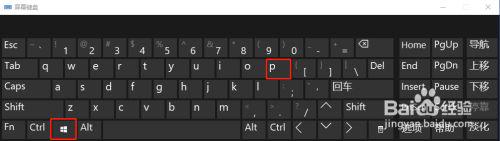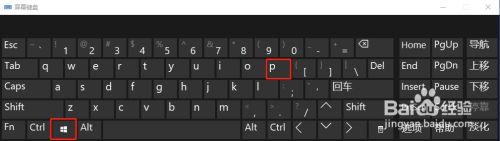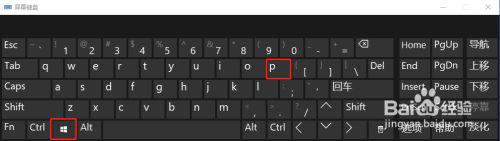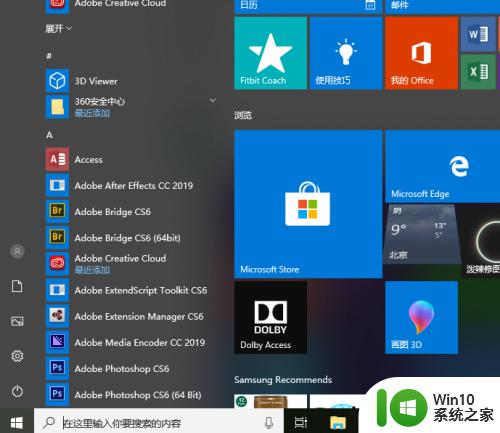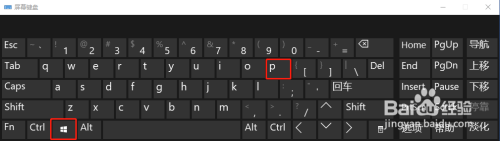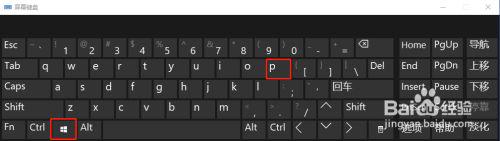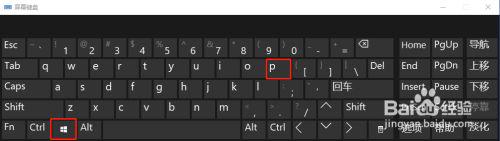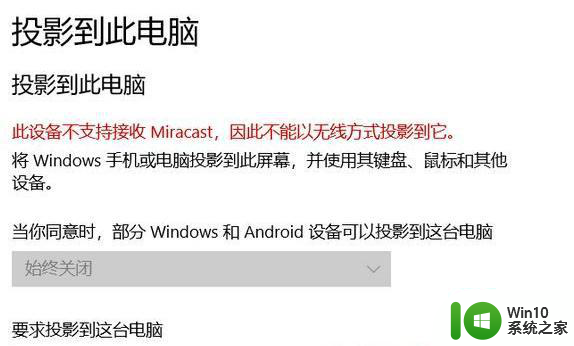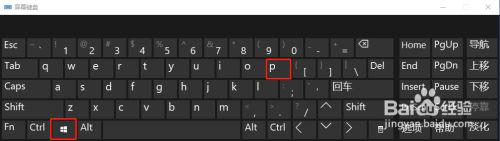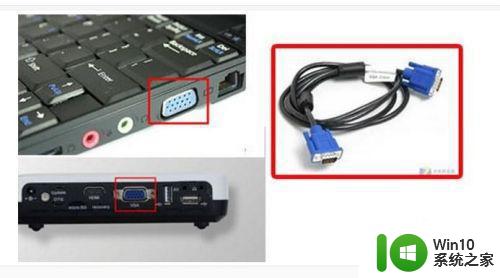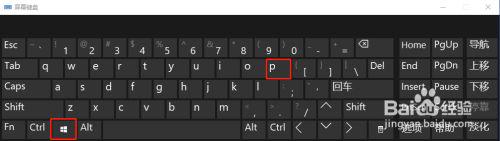win10连接投影仪设置 win10如何连接投影仪设置教程
更新时间:2024-03-22 14:46:14作者:yang
Win10连接投影仪设置是使用Windows 10系统进行投影仪连接的配置操作,在日常工作和学习中,经常会遇到需要通过投影仪展示内容的情况,因此掌握Win10连接投影仪设置对于提高工作效率和展示效果至关重要。下面将介绍Win10如何连接投影仪的设置教程,帮助大家快速简便地完成投影仪连接,实现内容展示的目的。
win10如何连接投影仪设置教程:
1、依次点击 开始—>设置—>系统;
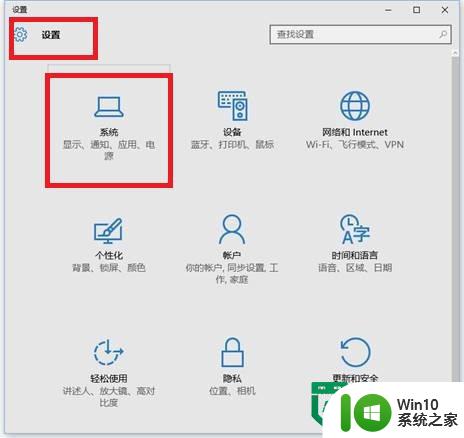
2、选择 显示—>高级显示设置;
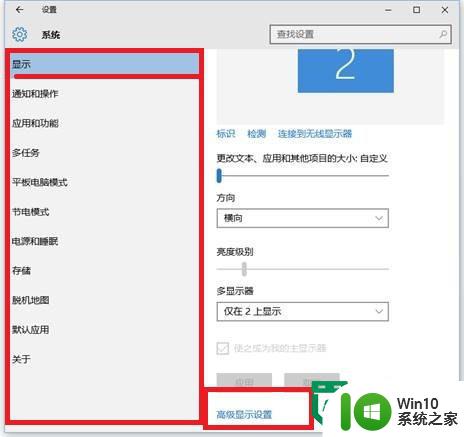
3、点击“文本和其他项目大小调整的高级选项—>投影第二屏幕”根据需要选择合适的屏幕分辨率。
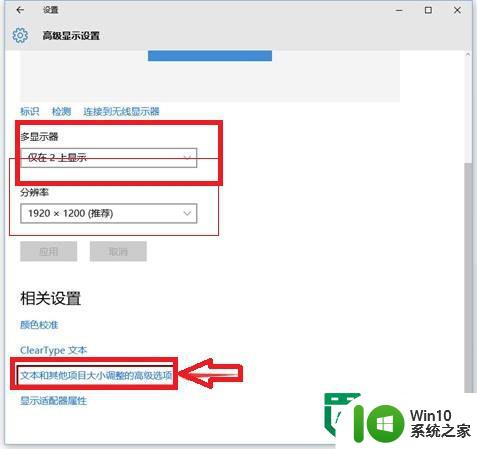
4、点击左侧“投影第二屏幕”,在屏幕右侧出现“投影”的选择。一般我们选择复制,即在电脑显示器可以进行操作。
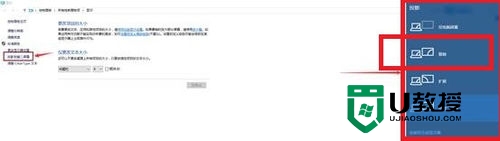
对于【win10连接投影仪设置】还有不清楚的地方,可以参考以上的步骤来设置,还有其他的电脑系统操作的疑问,或者需要自己u盘重装电脑系统的话,可以上win10系统之家查看解决的方法。
以上就是win10连接投影仪设置的全部内容,还有不清楚的用户就可以参考一下小编的步骤进行操作,希望能够对大家有所帮助。