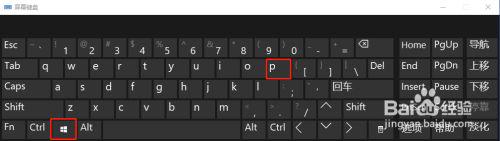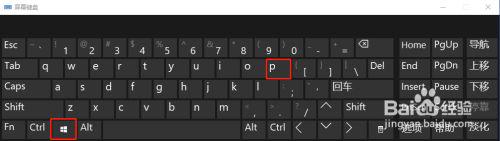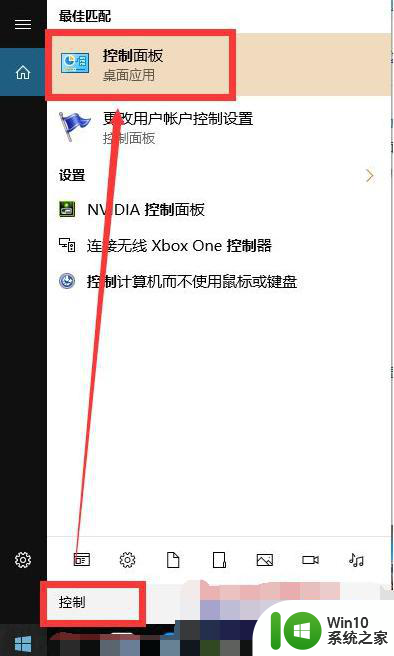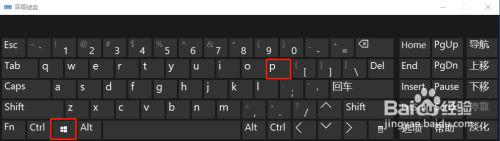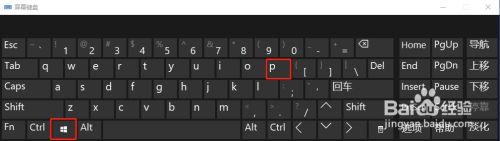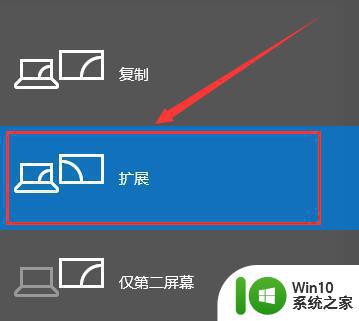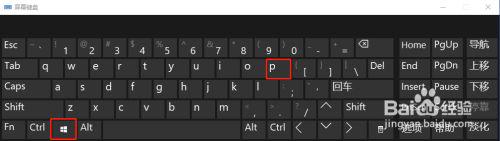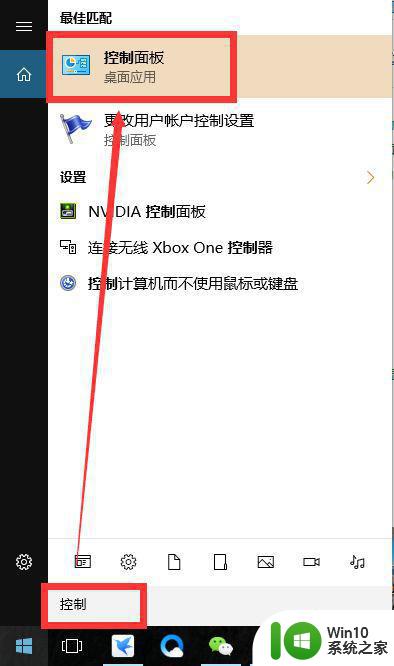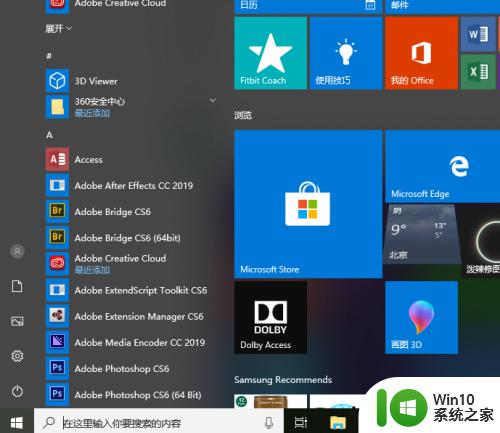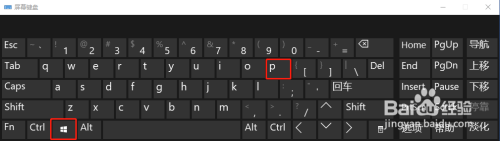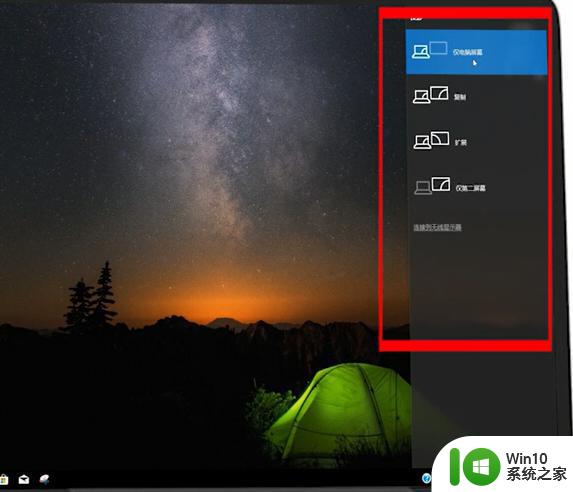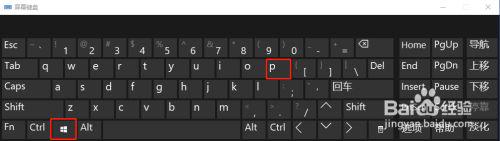win10电脑怎么投屏到投影仪 win10电脑如何无线投屏到投影仪
win10电脑怎么投屏到投影仪,如今随着科技的不断进步,投影仪已成为我们工作和娱乐中必不可少的设备之一,而在Win10电脑的普及下,如何将电脑无线投屏到投影仪已成为许多人关注的问题。投影仪的无线投屏功能能够帮助我们实现更加便捷的工作和娱乐体验,无需繁琐的连接线和设置步骤,只需几个简单的操作,便可将电脑中的内容投射到大屏幕上。Win10电脑如何无线投屏到投影仪?下面将为大家详细介绍。
具体步骤如下:
1、首先找到系统下面的输入界面,在界面中输入控制面板,此时可以在上面搜索到控制面板,然后点击进入;
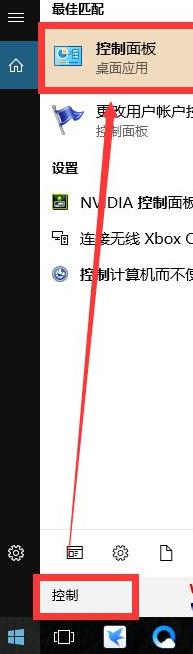
2、进入控制面板后调整图标显示的大小,让图标显示最小的,然后可以在中间靠下的区域找到显示这一项,进入;
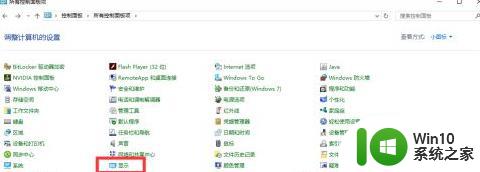
3、然后在显示中可以看到最左边的导航 中可以设置投影到第二屏幕,点击进入,此处是投影的设备;
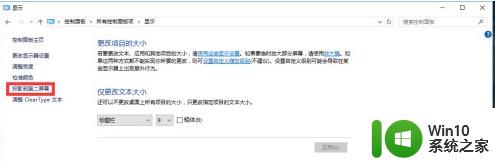
4、投影的方式有很多种,这里有复制。指的就是你的屏幕和投影设备的屏幕都显示,下面还有扩展,是多屏的,还有仅第二屏幕,就是仅投影仪显示;
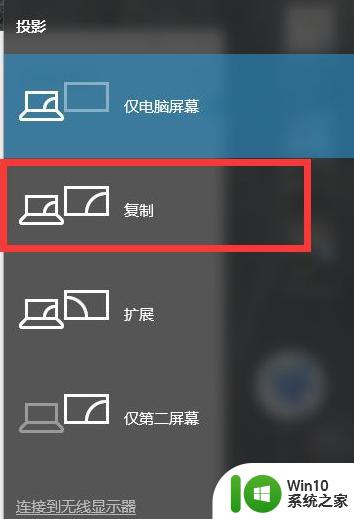
5、投影仪需要正对着投影屏幕,然后打开投影仪就可以看到投影设备已经连接上,此时就可以用来投影了。

以上就是Win10电脑投屏到投影仪的全部内容,如果还有不清楚的用户,可以参考以上步骤进行操作,希望这对大家有所帮助。