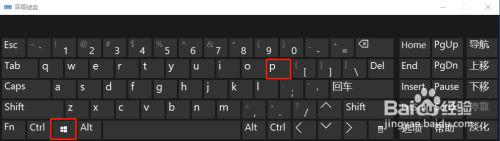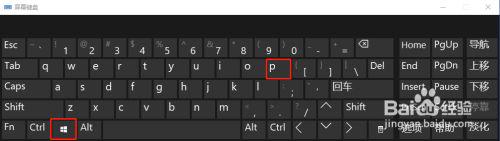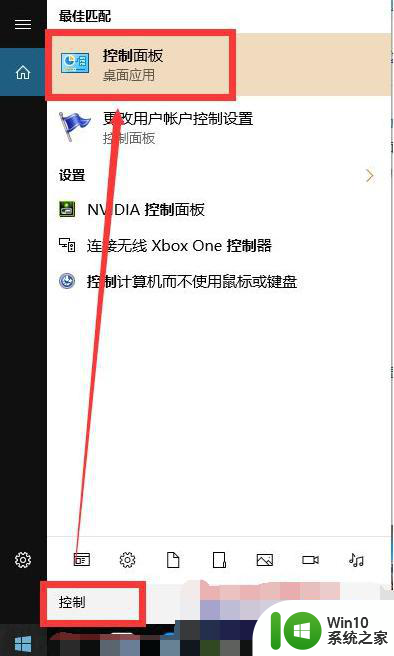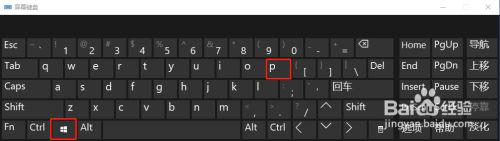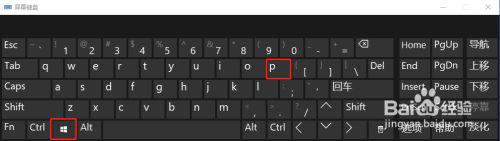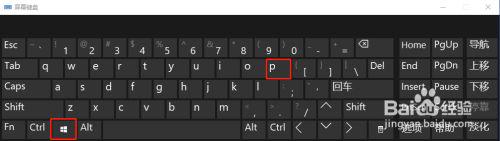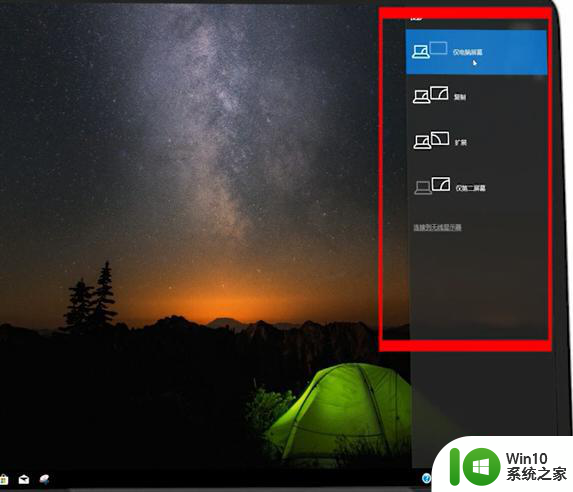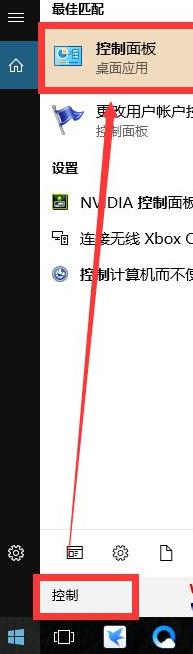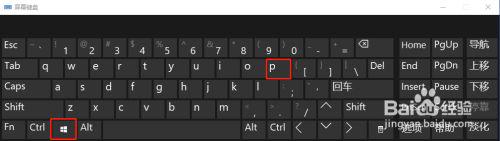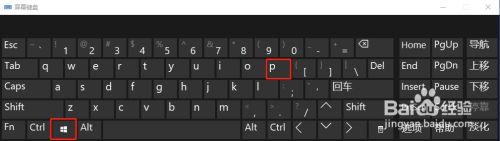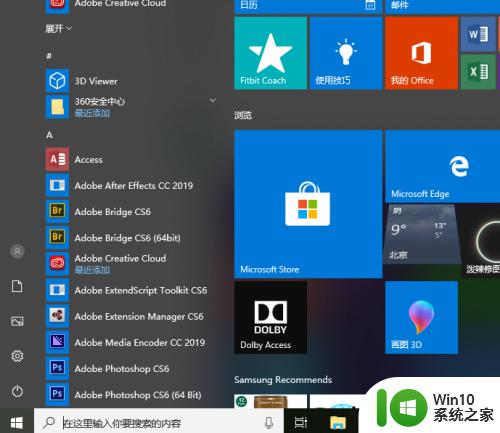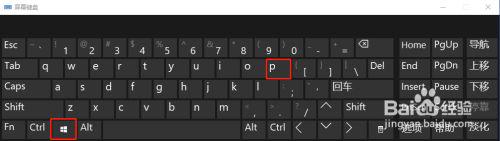win10笔记本投影到投影仪的方法 win10笔记本电脑和投影仪咋连
更新时间:2023-02-25 09:30:50作者:yang
很多时候我们都需要把电脑上的内容通过投影仪,投放出来给其他人或者自己看,可是对于一些刚接触电脑而言的小伙伴来说,可能不是很清楚怎么操作。所以今天小编就以win10笔记本电脑为例,来为大家分享关于win10笔记本电脑和投影仪咋连。
详细方法如下:
1、首先找到系统下面的输入界面,在界面中输入控制面板,此时可以在上面搜索到控制面板,然后点击进入。
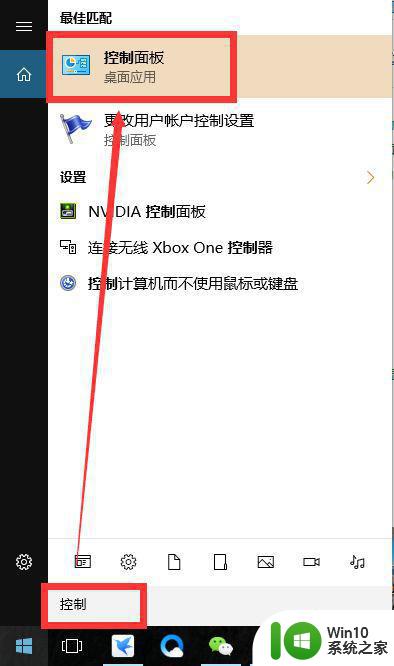
2、进入控制面板后调整图标显示的大小,让图标显示最小的,然后可以在中间靠下的区域找到显示这一项,进入。
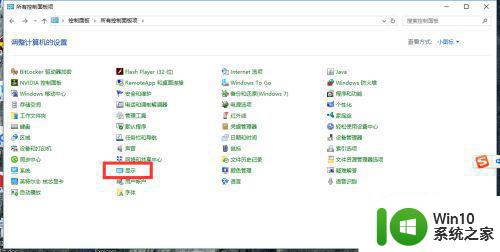
3、然后在显示中可以看到最左边的导航 中可以设置投影到第二屏幕,点击进入,此处是投影的设备。
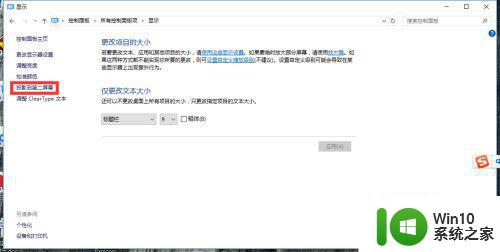
4、投影的方式有很多种,这里有复制,指的就是你的屏幕和投影设备的屏幕都显示,下面还有扩展,是多屏的,还有仅第二屏幕,就是仅投影仪显示。
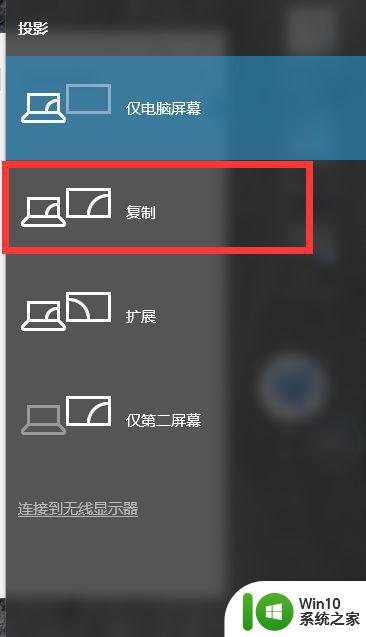
5、投影仪需要正对着投影屏幕,然后打开投影仪就可以看到投影设备已经连接上,此时就可以用来投影了。

win10笔记本电脑和投影仪咋连就为大家分享到这里啦,有需要的用户可以按照上面的步骤来操作哦。