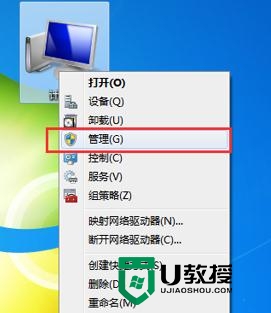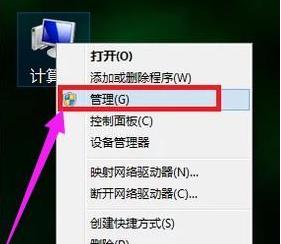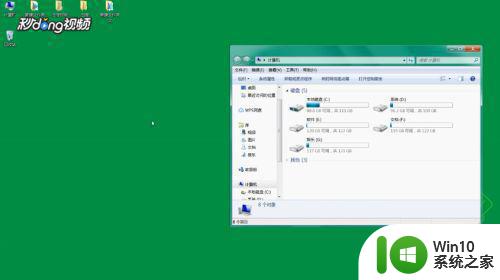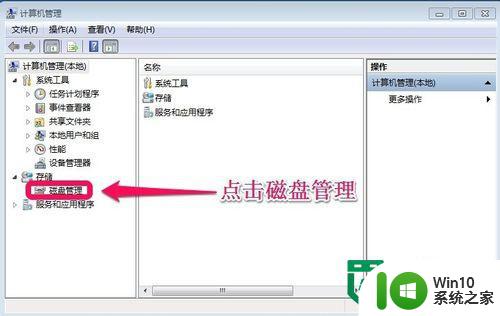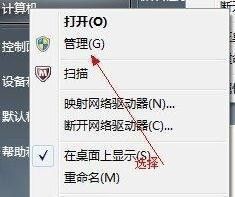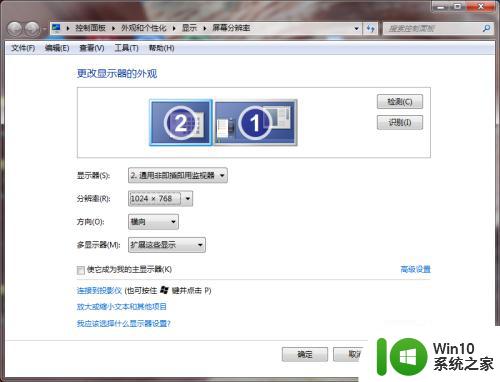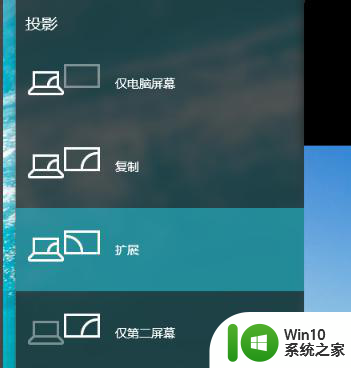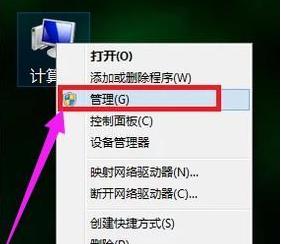win7笔记本硬盘分区方法 win7笔记本如何分区
现在很多win7用户为了方便携带就会购买笔记本电脑来使用,但是新买的电脑一些系统是需要进行分区的,这就可以使用win7系统自带的分区功能来分,那么win7笔记本硬盘分区方法呢,下面小编给大家分享win7笔记本硬盘分区的方法。
解决方法:
1、选择“我的电脑”,右击选择管理,之后会进入到“计算机管理”页面。
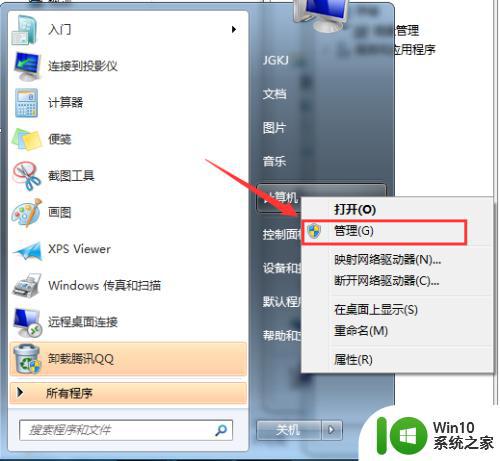
2、之后会进入到“计算机管理”页面。
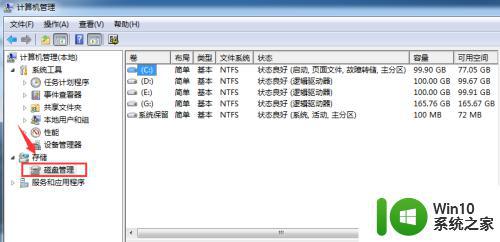
3、之后会进入到“磁盘管理”页面。

4、之后,右击选择分区,通过菜单选择“压缩卷”调整分区大小。
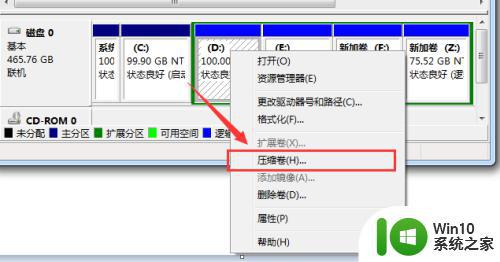
5、最后,选择需要压缩的空间,点击“压缩”即可进行压缩。完成“调整分区”。
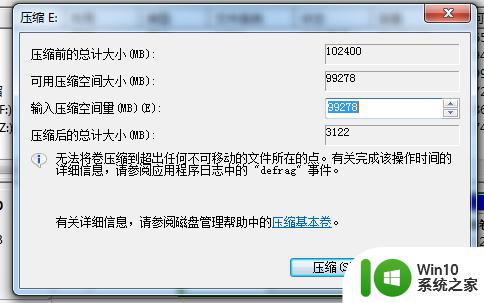
6、完成由一个分区变成两个分区之后,需要把大的分区再进行小分区。先进行格式化,使之变为“可用空间”,然后右击,选择可用空间选项中的“新建简单卷”。
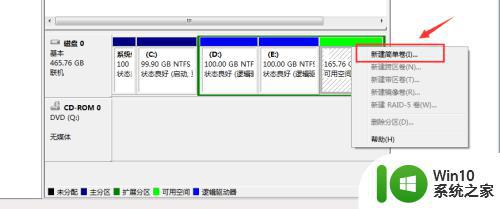
7、之后进入到新建卷向导中。
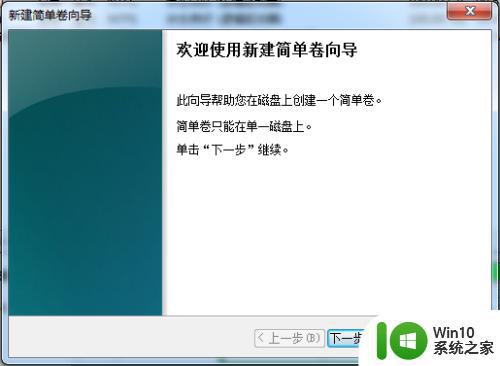
8、点击下一步,进入到盘符选择。
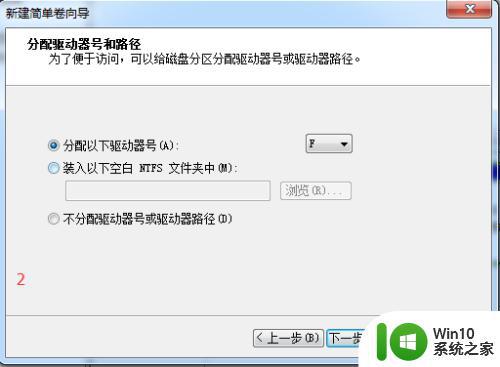
9、之后进入到“格式化”阶段。
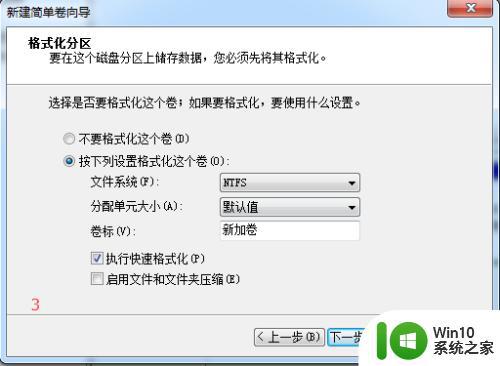
10、选择是否格式化之后,点击“下一步”,最后点击“完成”。即可完成新建分区。
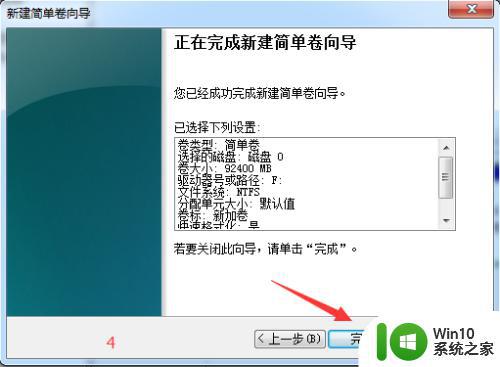
以上就是win7笔记本硬盘分区的方法,有不会系统分区的话,可以按上面的方法来进行分区。