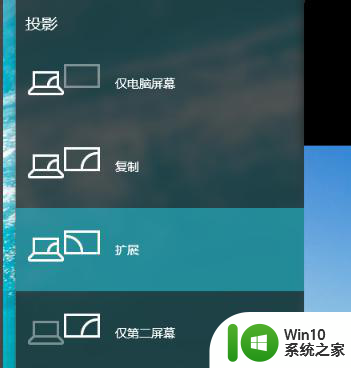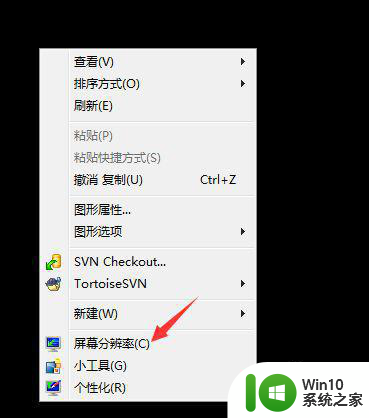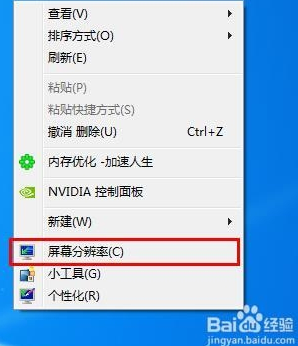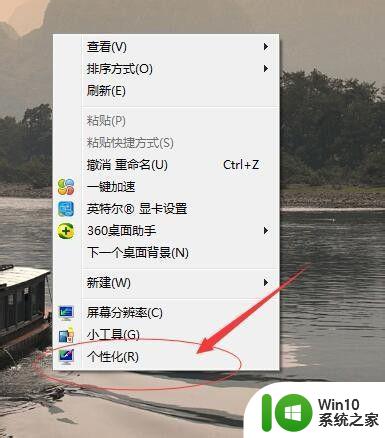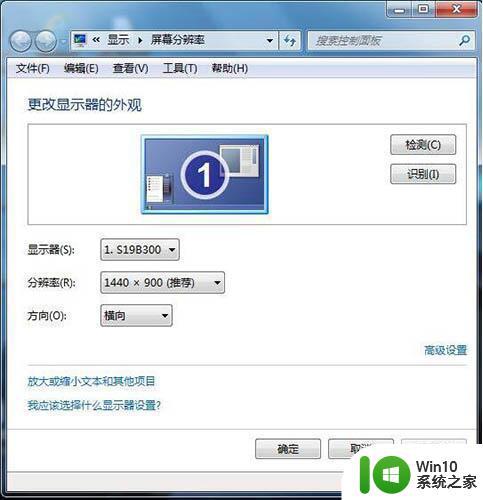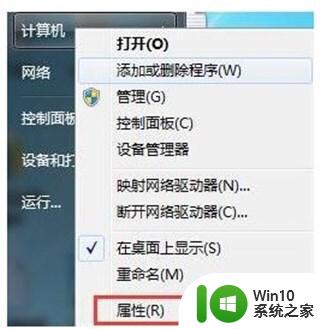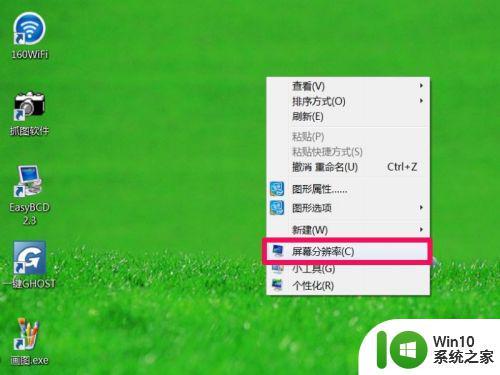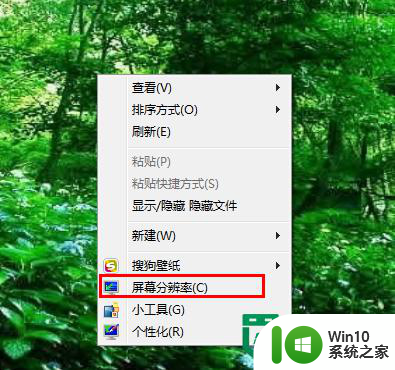win7笔记本外接显示器如何设置分辨率 win7笔记本外接显示器分辨率调整方法
win7笔记本外接显示器如何设置分辨率,在如今科技高度发达的时代,人们对于电脑的使用需求也越来越多样化,尤其是对于需要高清显示的任务,如设计、游戏等,外接显示器的需求变得越来越普遍。当我们将Win7笔记本外接显示器时,很多人可能面临一个问题,那就是如何设置分辨率。事实上调整Win7笔记本外接显示器的分辨率并不难,只需按照正确的方法进行操作,即可享受到更清晰、更舒适的显示效果。下面我们将详细介绍Win7笔记本外接显示器分辨率的调整方法。
解决方法:
1、因为笔记本的分辨率是1366 * 768,所以,外接显示器(左侧)的分辨率是1204*768,但是这个外接显示器的分辨率应该是1440*900的。这是因为显示功能由核显控制,能力有限嘛。
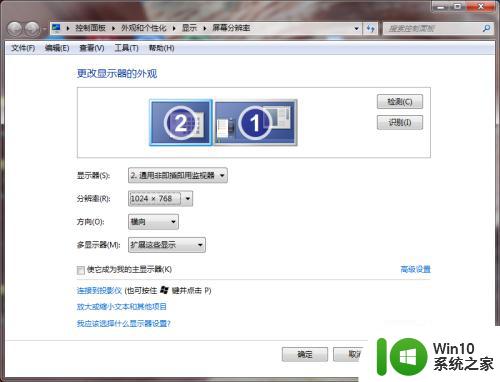
2、接下来,我们要进入独显里面设置一下,令外接显示器调用独显,而不是使用核显。Windows电脑右下角的任务栏,第一行第一个是(独显)「Nvidia控制面板」,第一行第二个是(核显)「Intel(R)核心显卡」。或者桌面鼠标右键,找到「Nvidia控制面板」。
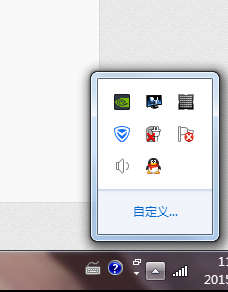
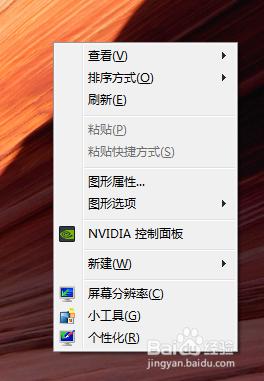
3、可以看到,物理接口(「PhysX®处理器」)使用独立显卡还是使用CPU。虽然我的显卡很鸡肋,但是解决外接显示器分辨率这些小问题还是绰绰有余的,选择上独立显卡(我这里是GeForce GT 520M)。
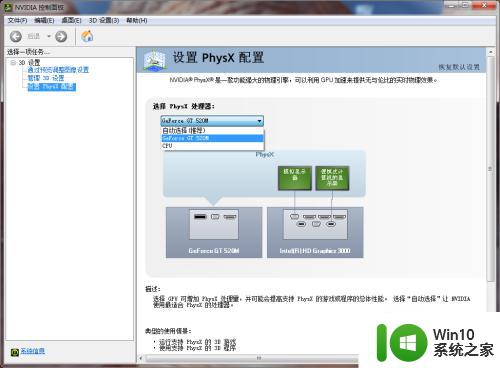
4、回到「屏幕分辨率」,已经能看到外接显示器有更高的分辨率选项了。
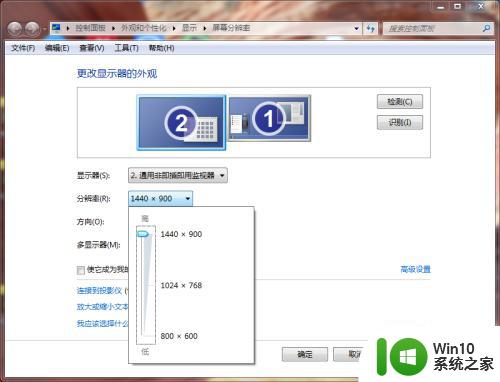
以上就是win7笔记本外接显示器如何设置分辨率的全部内容,如果还有不清楚的用户,可以参考一下小编提供的步骤进行操作,希望能对大家有所帮助。