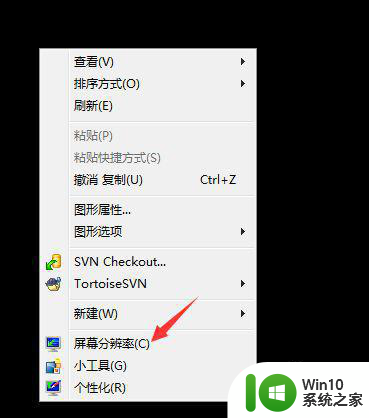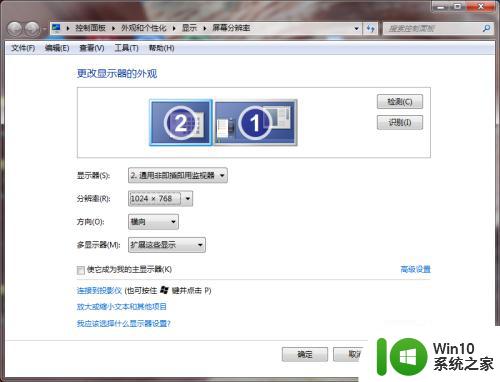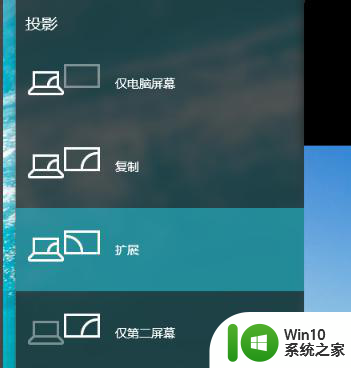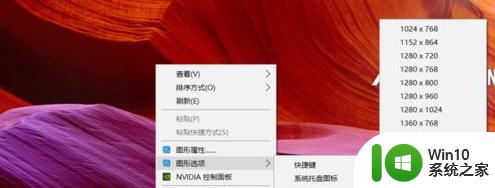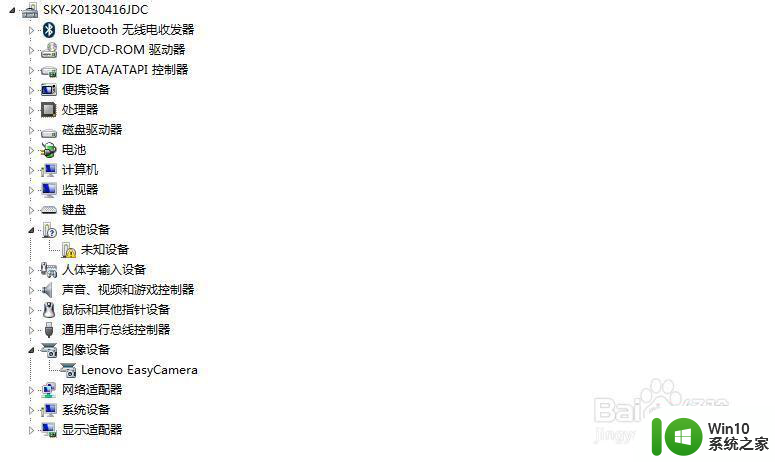如何将宏基笔记本win7系统显示转到外接液晶显示器 如何设置宏基笔记本外接显示器
在使用宏基笔记本时,有时候我们希望将系统显示转移到外接的液晶显示器上,以获得更大的视觉体验,很多人可能对如何设置宏基笔记本外接显示器感到困惑。只需要简单的操作,就可以轻松实现这一目标。接下来我们将介绍如何将宏基笔记本win7系统显示转到外接液晶显示器,并详细解释如何设置宏基笔记本外接显示器。
具体方法:
1、首先准备好一根VGA线,也就是视频信号连接线,有的笔记本是HDMI接口,就准备HDMI线,当然需要外接显示器也有这个接口,没有的话就用hdmi转vga接口的转换器连接也是可以的。

2、这里的笔记本是VGA接口,接下来用VGA线的一头连接笔记本的VGA接口,直接插入即可。

3、接着将VGA线的另外一头连接显示器的VGA输入接口即可,直接插好固定。

4、一般连接好之后,笔记本会自动切换投影模式,也就是显示器也会显示画面,当然也有不自动的时候,这就需要手动操作了,在笔记本键盘上按WIN+p组合键,接着会出现4中选择模式,选择其中的复制或扩展都可以。直接选择,显示器就会显示笔记本的画面了。
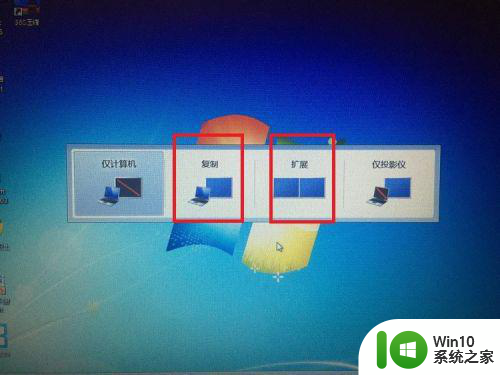

5、当然除了快捷键的切换方式,也可以在win7系统里边设置,直接在桌面空白处右击鼠标,在弹出的右键菜单中选择屏幕分辨率选项。
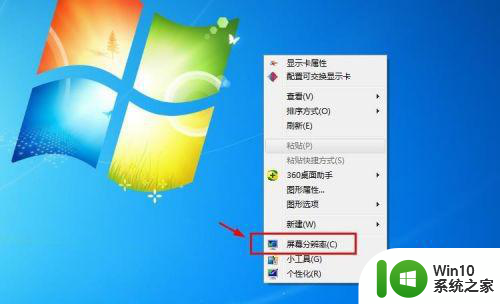
6、接着进入到屏幕分辨率的设置界面,界面上就可以看到有两个显示器,选择下方多显示器选项,在弹出的选项中选择复制这些显示或者扩展这些显示选项,选择好后记得点击界面右下角的应用选项。
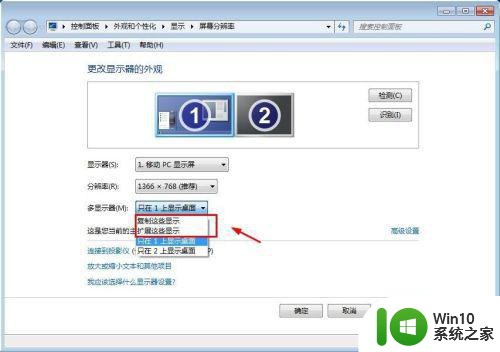
7、接着外接显示器也会显示相同的画面,这里的教程都选择了复制模式,便于大家观看,大家也可以选择扩展模式,就只会显示桌面背景图。
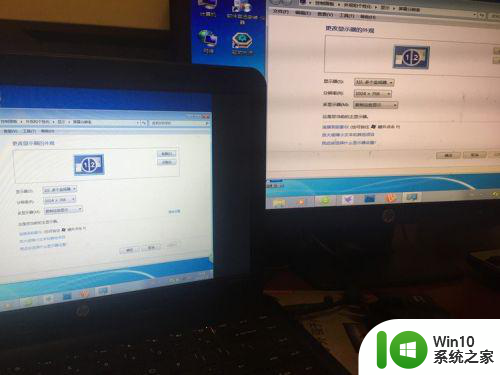
以上就是如何将宏基笔记本win7系统显示转到外接液晶显示器的全部内容,如果有遇到这种情况,那么你就可以根据小编的操作来进行解决,非常的简单快速,一步到位。