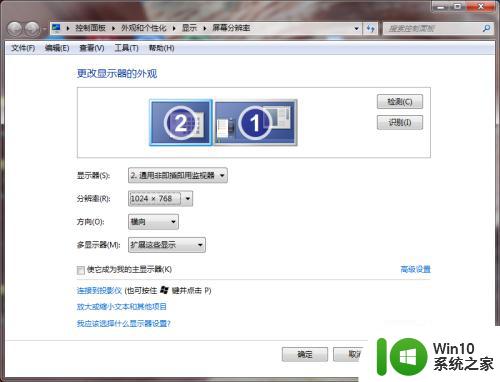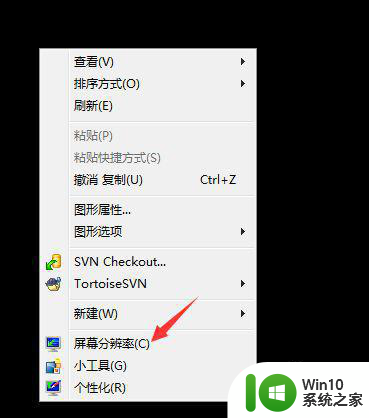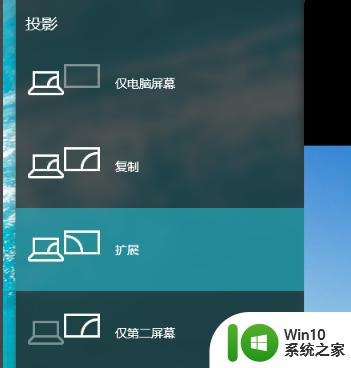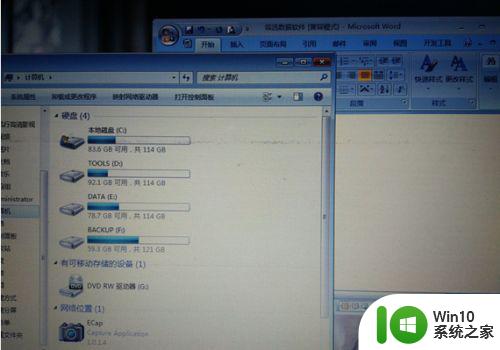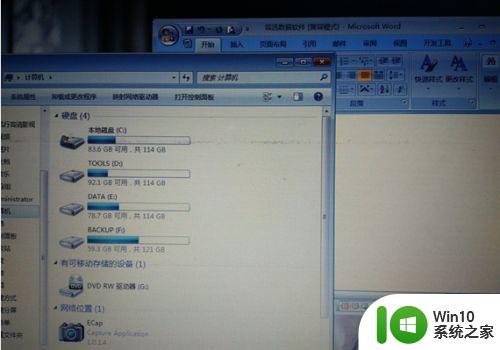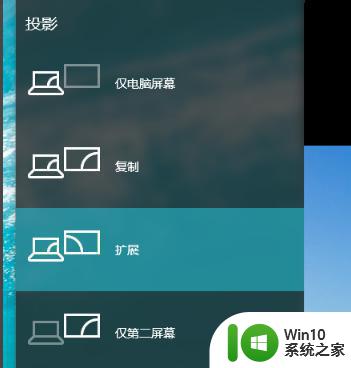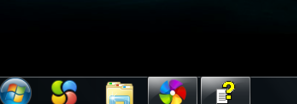win7笔记本分屏到显示器上怎么设置分屏 win7笔记本外接显示器分屏设置方法
更新时间:2024-04-19 12:45:14作者:jiang
在如今多任务处理已经成为日常工作中的重要一环,win7笔记本外接显示器分屏设置方法成为了许多人必须掌握的技能,通过简单的设置,我们可以让笔记本屏幕与外接显示器同时显示不同内容,提高工作效率和舒适度。win7笔记本分屏到显示器上怎么设置分屏呢?接下来让我们一起来探讨一下这个问题。
具体方法:
1、首先键盘按住win+p快捷键,弹出投影窗口。
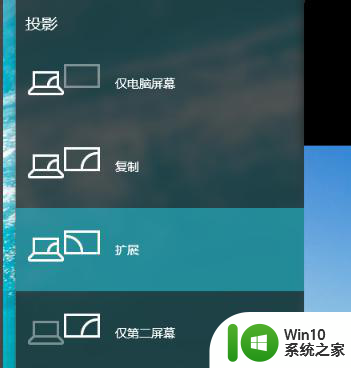
2、此时即可选择第二个显示屏是扩展还是复制,复制就是两个屏幕显示相同的内容。扩展是将第二个显示屏作为第一个显示的加大。
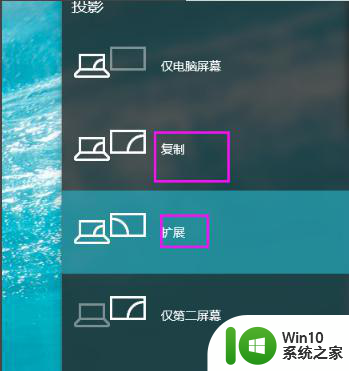
3、设置好两个显示器之间的关系后在桌面空白处单击鼠标右键,单击屏幕分辨率选项。
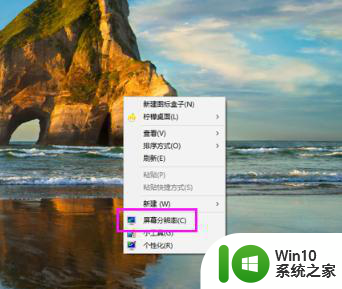
4、此时就能看到两个显示器标志,单击显示器1或2,然后设置好屏幕分辨率。
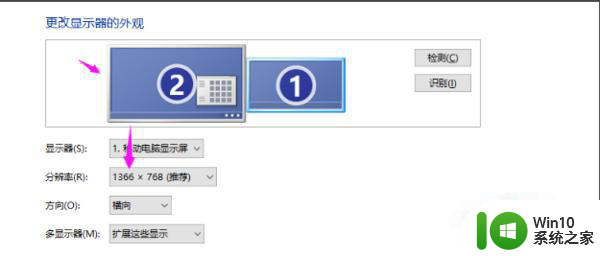
5、设置好屏幕分辨率后单机显示器数字编号,然后勾选使它成为主显示器,即可设置该显示器为主显示器。
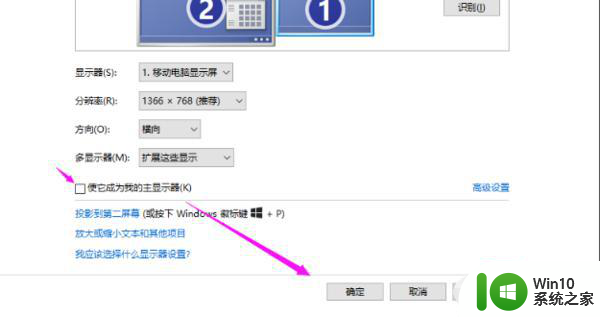
以上就是win7笔记本分屏到显示器上怎么设置分屏的全部内容,如果有遇到这种情况,那么你就可以根据小编的操作来进行解决,非常的简单快速,一步到位。