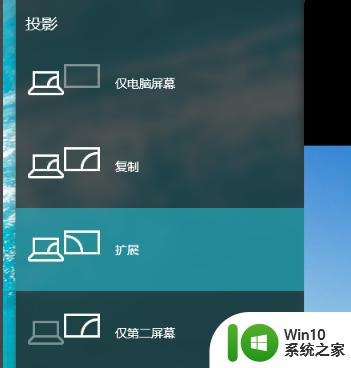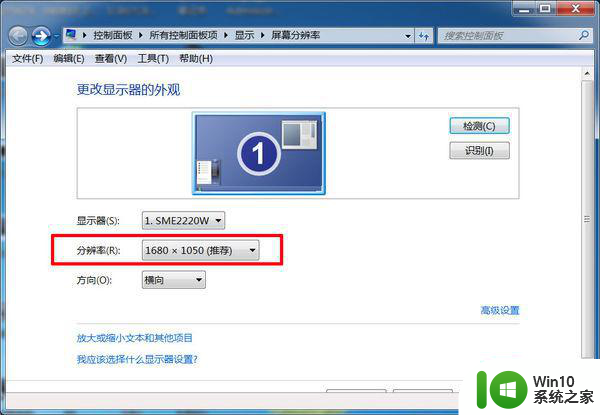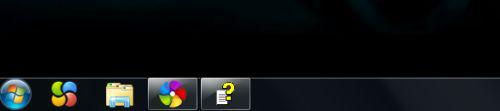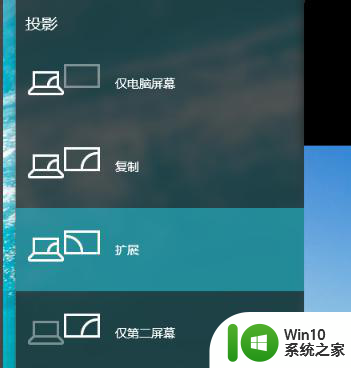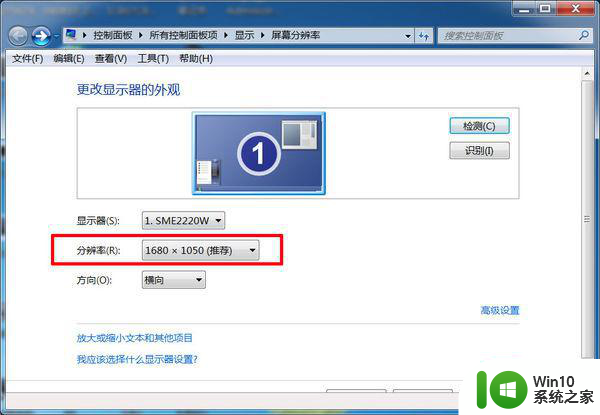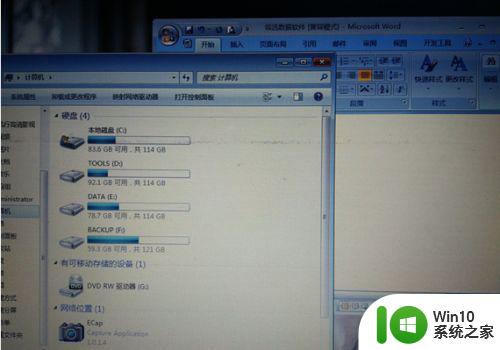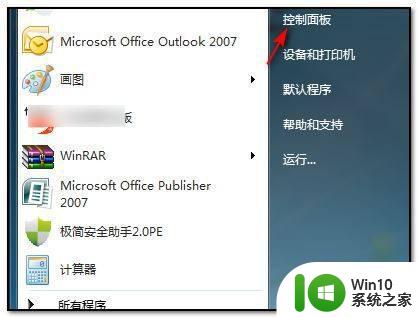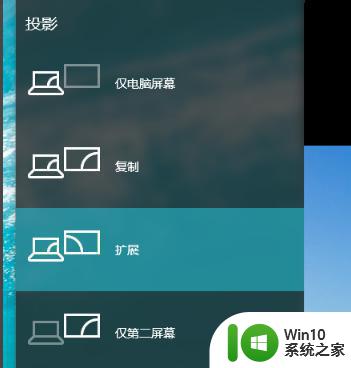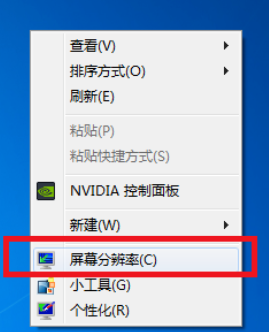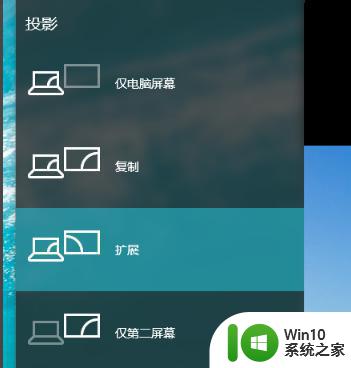win7怎么设置分屏显示 win7分屏设置方法
win7怎么设置分屏显示,在如今数字化时代,大屏幕的显示器成为了我们工作和娱乐中不可或缺的一部分,而在使用Windows 7操作系统时,我们可以通过设置分屏显示来更加高效地处理多个任务。该如何设置Win7的分屏显示呢?接下来我们将为您介绍Win7分屏设置的方法,让您能够轻松享受多屏幕带来的便利与效率。无论是办公工作还是观看视频,Win7的分屏显示功能定能满足您的不同需求。让我们一起来探索吧!
具体步骤如下:
1、首先我们在win7系统中打开我们需要同时观看或者需要同时操作的两个页面;
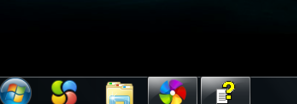
2、需要分屏时可用鼠标拖动窗口至桌面最左边,当出现上图画面时就可以松开鼠标,窗口会自动占据左半边屏幕;
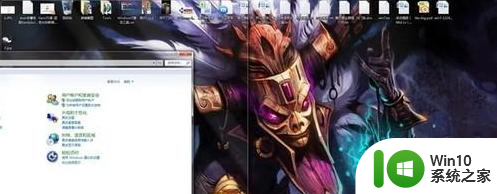
3、然后放开鼠标,将另一个文件同样操作,分屏就可以轻易实现;

4、如果需要连接投影仪进行分屏操作,按下WIN+P快捷键即可。
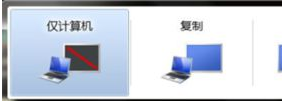
5、四个模式的意义分别为:
仅计算机: 指桌面屏幕只投影在本机显示屏上;
复制: 将显示在本机显示屏上的桌面屏幕复制到投影仪屏幕上,即投影仪和显示器显示相同的内容;
扩展:指将本机显示屏扩展到投影仪屏幕或者外接显示器2上;
仅投影仪:桌面屏幕仅投影在投影仪屏幕上,本机幕不显示。
这样也省去了在控制面板操作的麻烦。
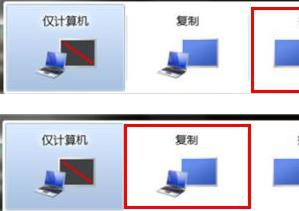
以上就是如何在win7中设置分屏显示的全部内容,如果遇到这种情况,你可以按照以上步骤解决,非常简单快速。