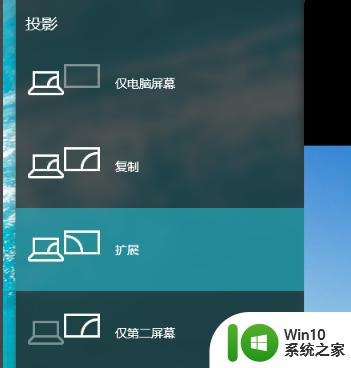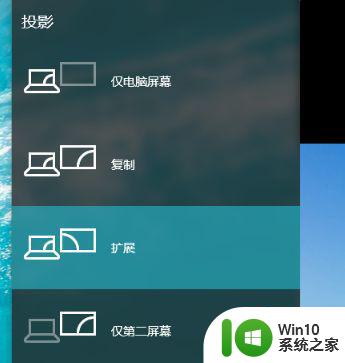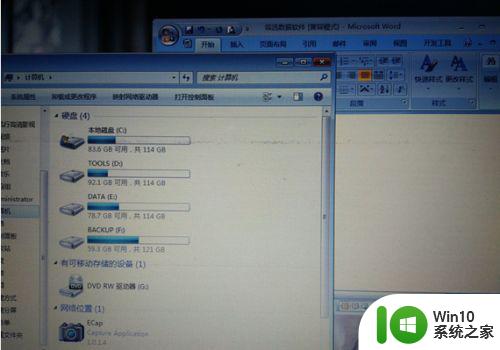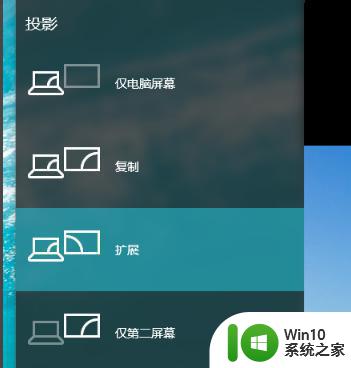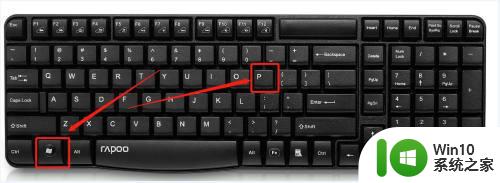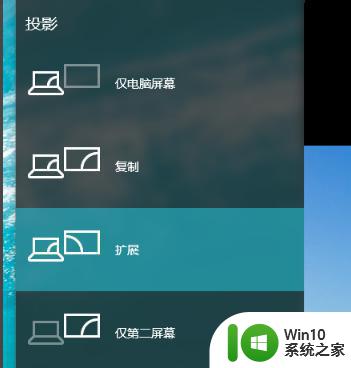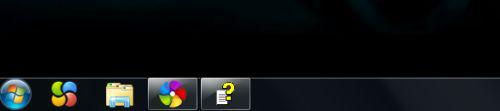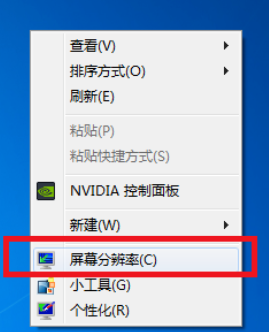win7电脑分屏怎么设置两个显示屏幕 win7电脑如何设置双显示屏幕分屏
在如今的数字化时代,双显示屏幕已经成为许多人工作和娱乐的常见选择,对于使用Win7电脑的用户来说,如何设置双显示屏幕并进行分屏显示可能是一个比较常见的问题。通过简单的设置,你可以轻松地将你的Win7电脑连接到两个显示屏幕,并享受到更加高效和便利的工作体验。接下来我们将详细介绍Win7电脑如何设置双显示屏幕分屏的步骤。
具体方法:
1、首先在桌面空白处右击鼠标选择“屏幕分辨率”选项;进入分辨率设置对话框。
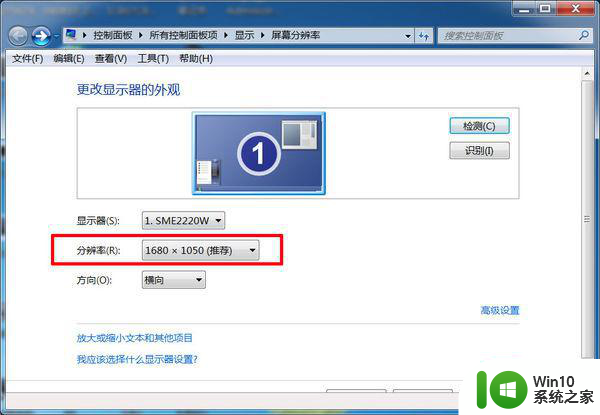
2、如果电脑主机显卡连接有两台显示器的,就会显示下图效果。
如果未显示出两台显示器的话,单击“检测”进行检测。然后点击多显示器后面的按钮框,就可以看到“复制这些显示”和“扩展这些显示”两个选项。
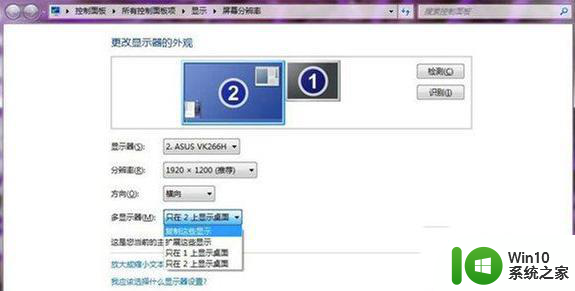
3、如果选择的“复制这些显示”,那么在两个显示器上你会看到一模一样的Windows 窗口。适合教学演示、为多人展示相同内容的场所,也适合会场和户外等商业展示。

4、如果选择“扩展这些显示”选项即转入扩展模式。(扩展模式是指一个显示器内容扩展到两个显示器里,并且显示连续而不同的内容)。适合视频剪辑、音频剪辑、平面设计等需要比较细腻效果的软件和功能。如果是游戏玩家或者需要运行多种程序的人群也是非常适合的,甚至有更多的显示屏也可以用这个方法。

以上就是win7电脑分屏怎么设置两个显示屏幕的全部内容,有出现这种现象的小伙伴不妨根据小编的方法来解决吧,希望能够对大家有所帮助。