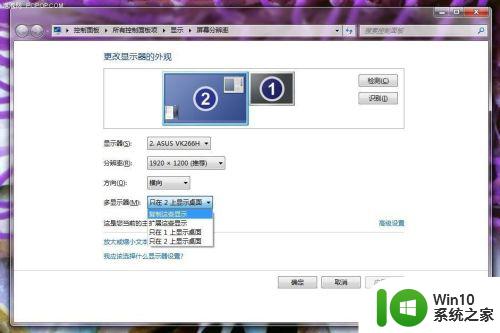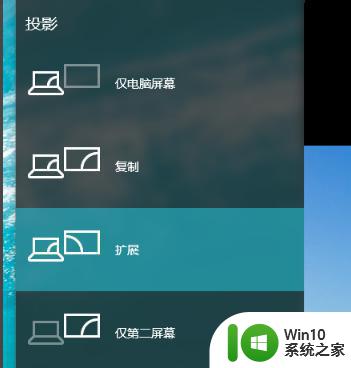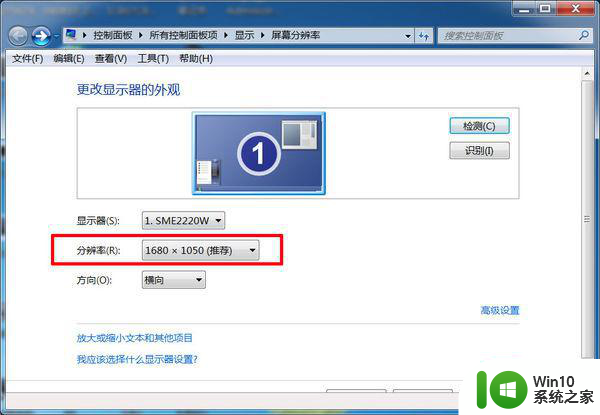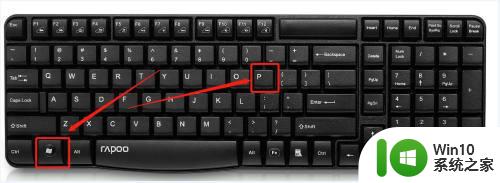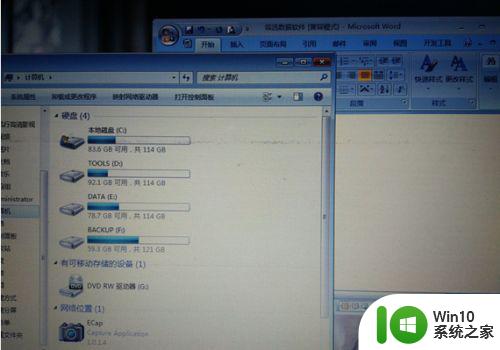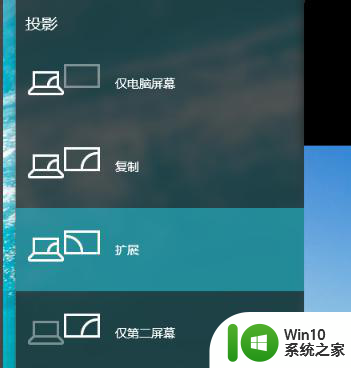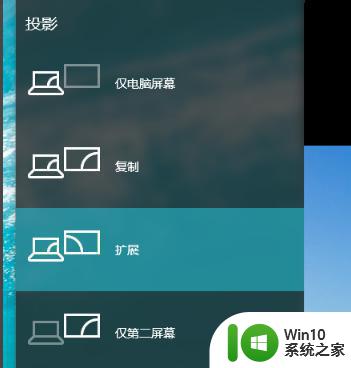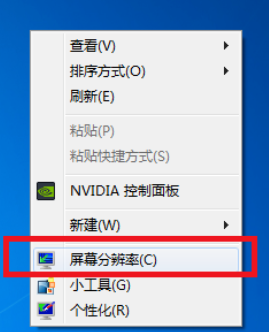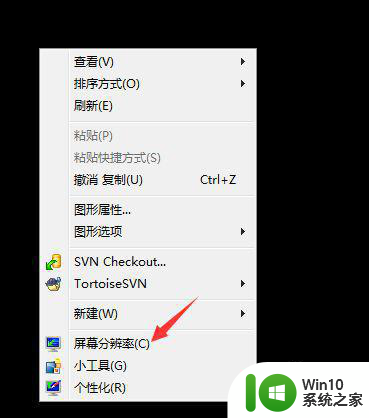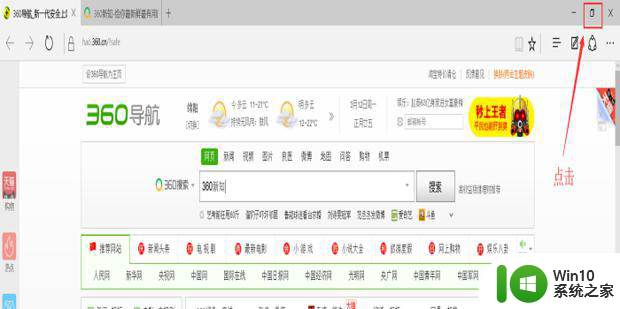win7两个显示器怎么设置分屏 win7两个显示器如何分屏设置
win7两个显示器怎么设置分屏,在如今的工作和生活中,使用多个显示器已经成为一种越来越常见的需求,特别是对于那些需要同时处理多个任务或者进行多媒体创作的人来说,拥有两个显示器可以提供更大的工作空间和更高的效率。对于使用Windows 7操作系统的用户来说,如何设置分屏并使用两个显示器呢?本文将为大家详细介绍Win7两个显示器如何进行分屏设置,让我们一起来了解吧!
具体方法:
1、首先键盘按住win+p快捷键,弹出投影窗口。
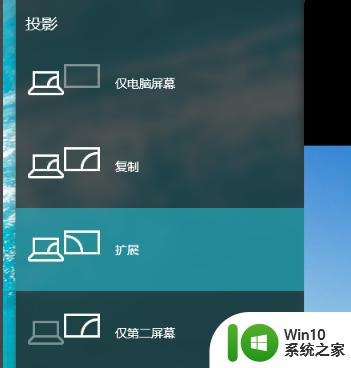
2、此时即可选择第二个显示屏是扩展还是复制,复制就是两个屏幕显示相同的内容。扩展是将第二个显示屏作为第一个显示的加大。
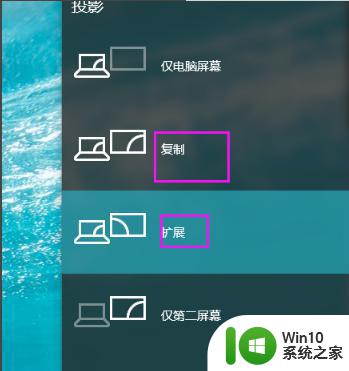
3、设置好两个显示器之间的关系后在桌面空白处单击鼠标右键,单击屏幕分辨率选项。
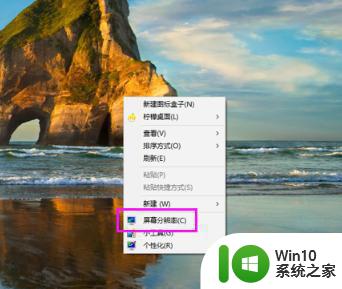
4、此时就能看到两个显示器标志,单击显示器1或2,然后设置好屏幕分辨率。
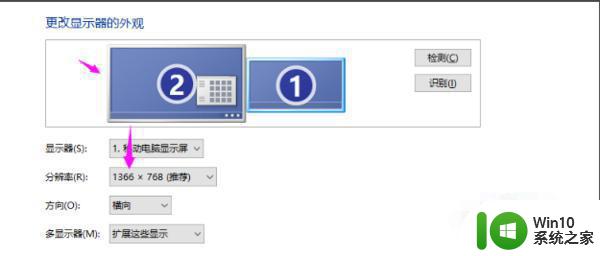
5、设置好屏幕分辨率后单机显示器数字编号,然后勾选使它成为主显示器。即可设置该显示器为主显示器。
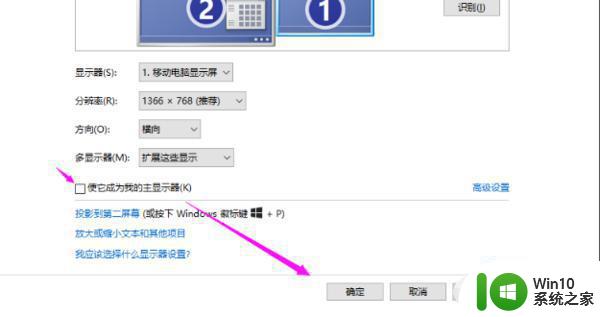
以上就是win7两个显示器怎么设置分屏的全部内容,如果你也遇到了类似的情况,请参照我的方法来处理,希望对你有所帮助。