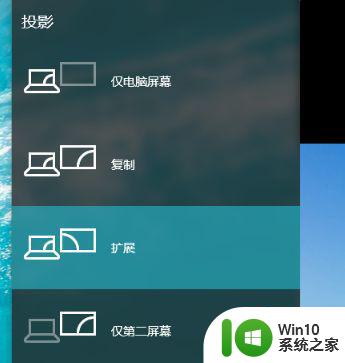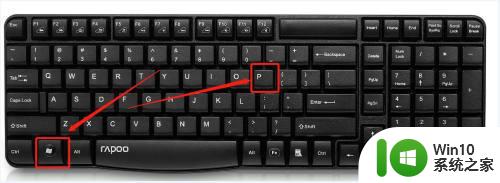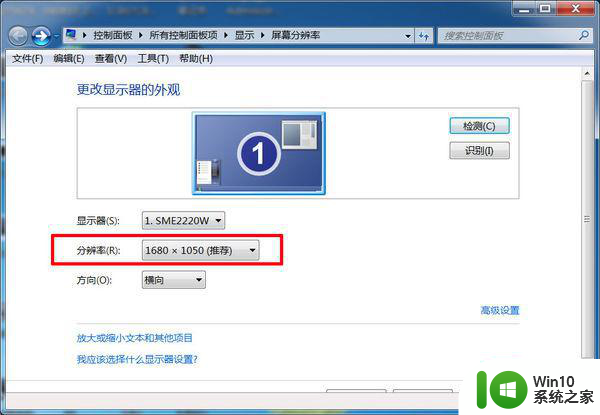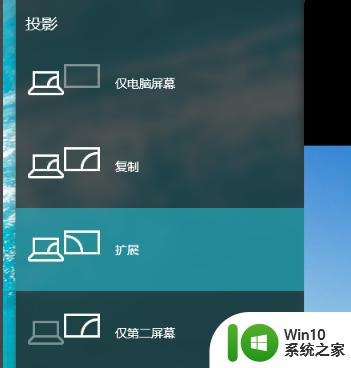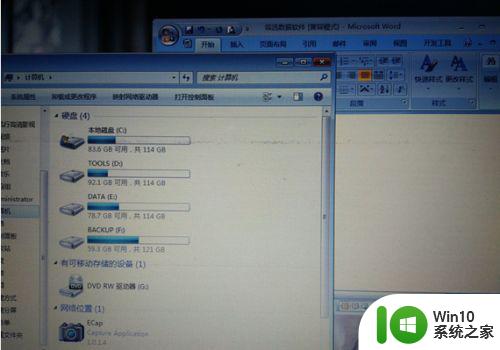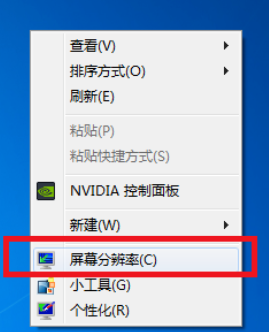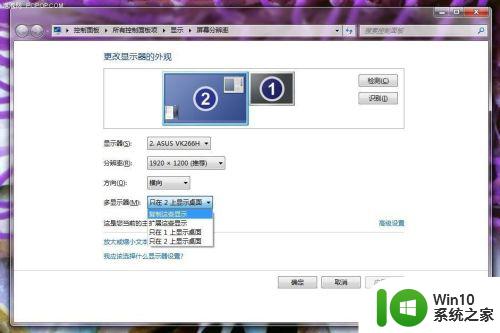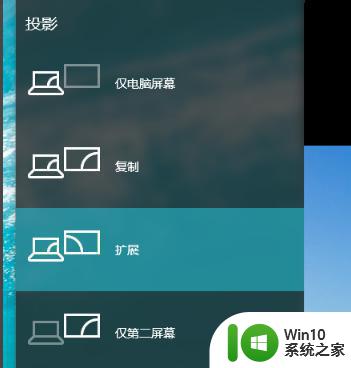win7电脑两个显示器怎么设置主副屏 win7电脑双屏设置方法
在如今的办公环境中,双显示器已经成为一种常见的配置方式,它能够提高工作效率和舒适度,对于一些用户来说,设置Win7电脑的主副屏可能会有些困难。不过其实只要按照简单的步骤进行操作,就可以轻松地完成主副屏的设置。接下来我们将介绍Win7电脑双屏设置的方法,让您轻松享受双屏带来的便利和舒适。
具体方法:
1、首先使用键盘上的组合快捷键“Win+P”,弹出投影窗口;
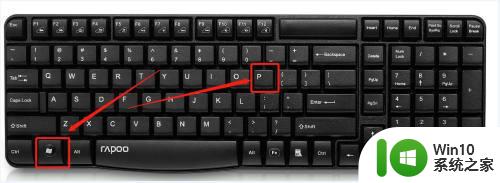
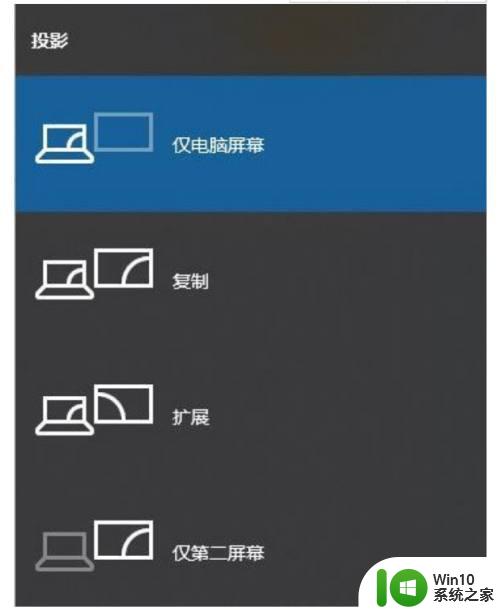
2、这时我们就可以选择第二个屏幕是扩展还是复制,复制就是两个屏幕显示相同的内容,扩展是将第二个显示屏作为第一个显示的加大,这时候只要选择“复制”即可;
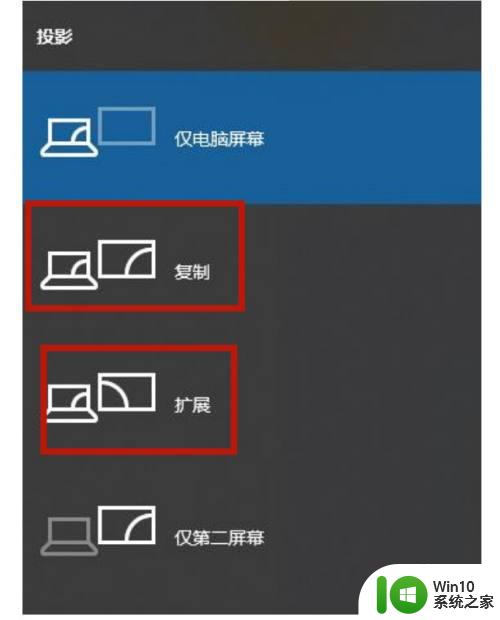
3、设置好之后我们在桌面空白处点击鼠标右键,找到“屏幕分辨率”并打开;
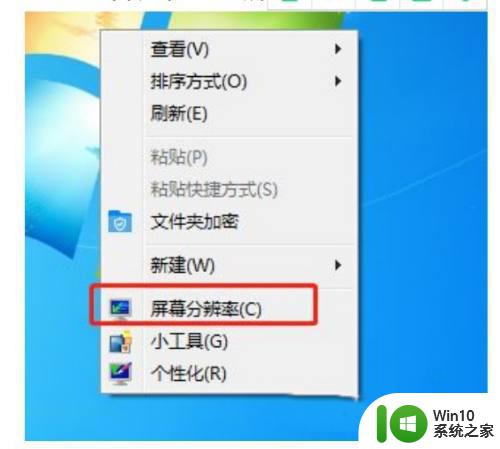
4、然后我们就可以看到两个显示屏的标志了,我们单击显示屏1或者2,设置好他们的屏幕分辨率;
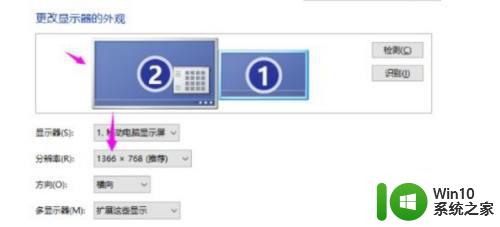
5、设置好屏幕分辨率之后,我们就单击显示器的数字编号,然后勾选一个成为主显示器,这样一来我们就可以用两个显示器啦。
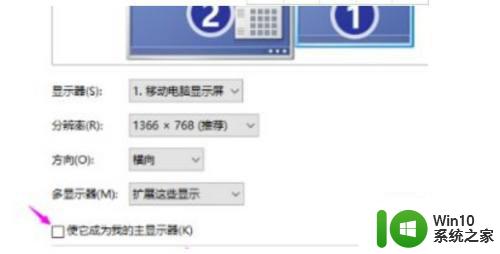
以上就是win7电脑两个显示器怎么设置主副屏的全部内容,碰到同样情况的朋友们赶紧参照小编的方法来处理吧,希望能够对大家有所帮助。