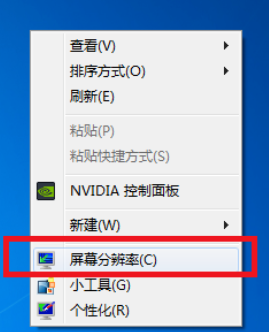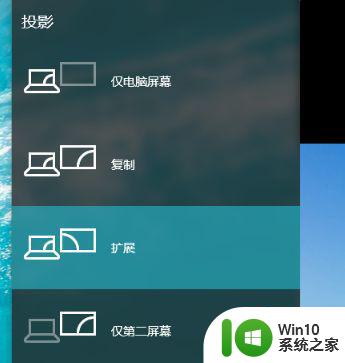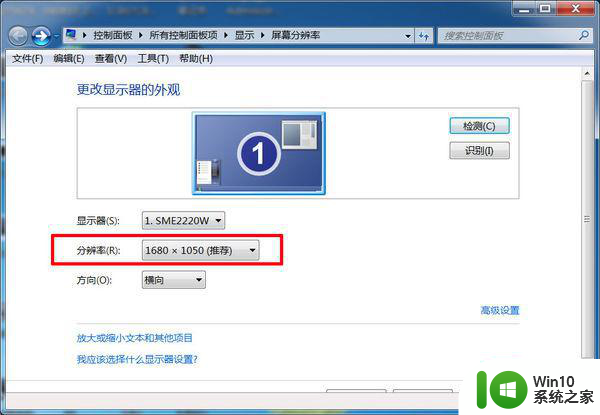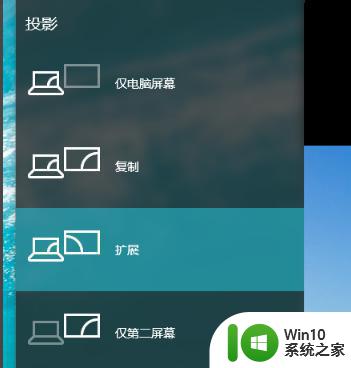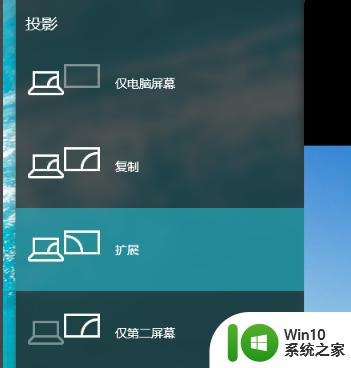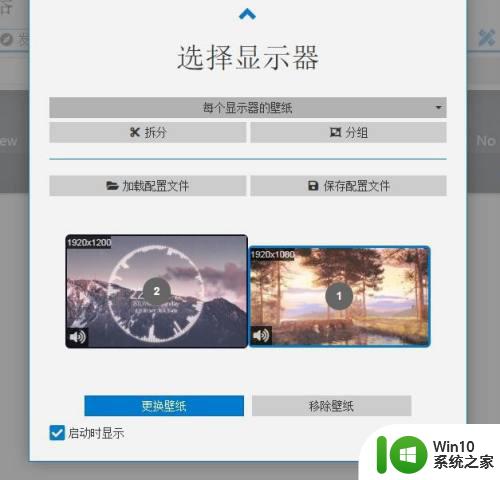电脑双显示器如何分屏显示系统为win7 win7电脑双显示器如何设置分屏显示
更新时间:2024-11-23 09:43:20作者:jiang
在当今数字化时代,电脑双显示器已经成为许多人办公和娱乐的必备工具,对于win7系统的用户来说,如何正确地设置双显示器的分屏显示显得尤为重要。通过简单的操作,我们可以让两个显示屏同时显示不同的内容,提高工作效率和视觉体验。接下来我们将介绍win7系统下电脑双显示器的分屏显示设置方法,让您轻松掌握这项技能。
具体方法:
1、首先键盘按住win+p快捷键,弹出投影窗口。
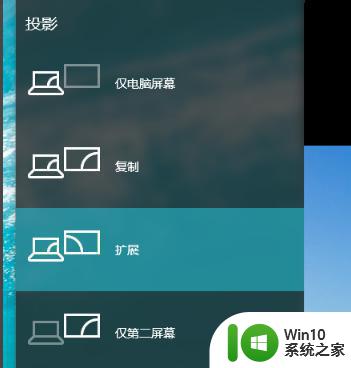
2、此时即可选择第二个显示屏是扩展还是复制,复制就是两个屏幕显示相同的内容。扩展是将第二个显示屏作为第一个显示的加大。
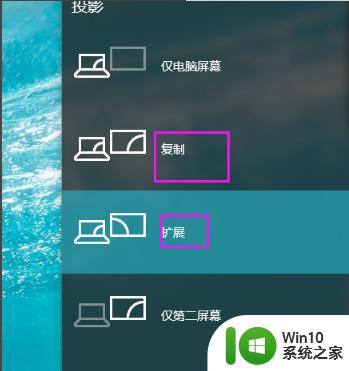
3、设置好两个显示器之间的关系后在桌面空白处单击鼠标右键,单击屏幕分辨率选项。
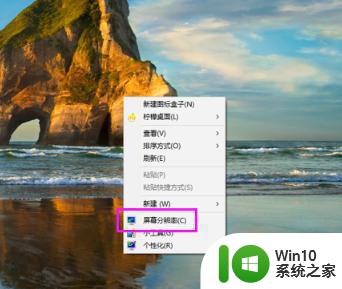
4、此时就能看到两个显示器标志,单击显示器1或2,然后设置好屏幕分辨率。
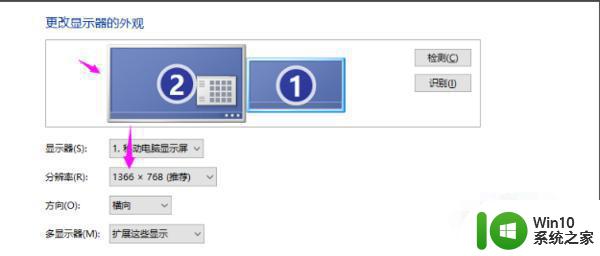
5、设置好屏幕分辨率后单机显示器数字编号,然后勾选使它成为主显示器。即可设置该显示器为主显示器。
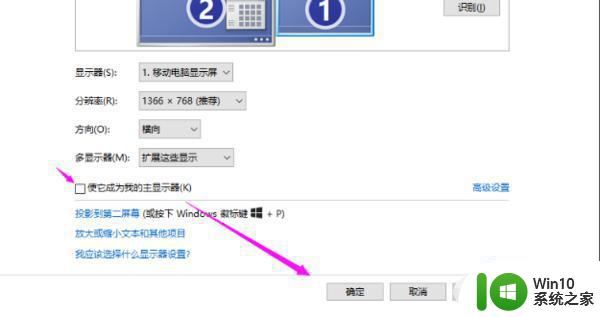
以上就是电脑双显示器如何分屏显示系统为win7的全部内容,如果有遇到这种情况,那么你就可以根据小编的操作来进行解决,非常的简单快速,一步到位。