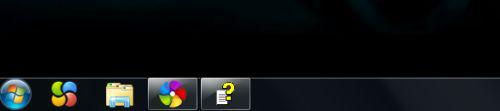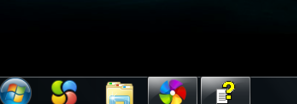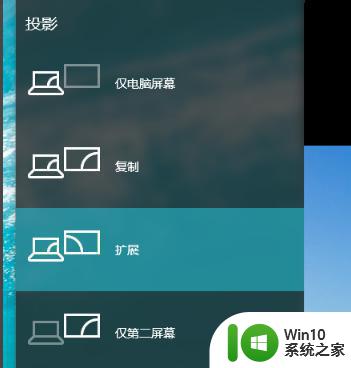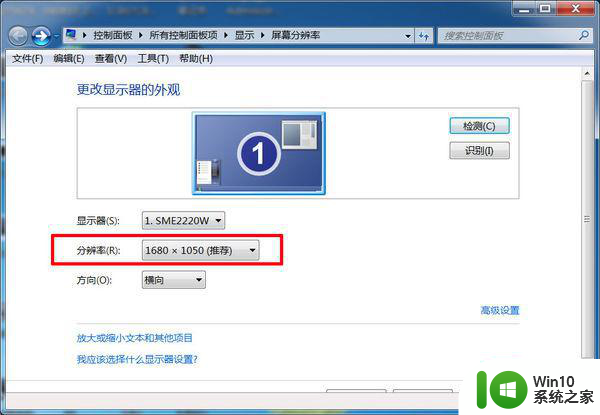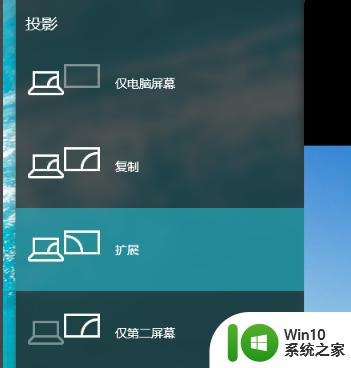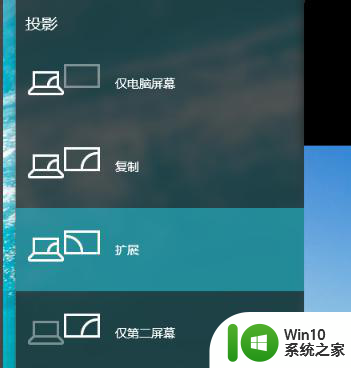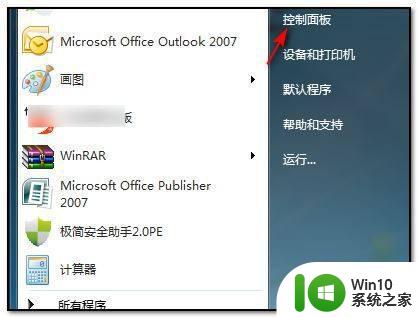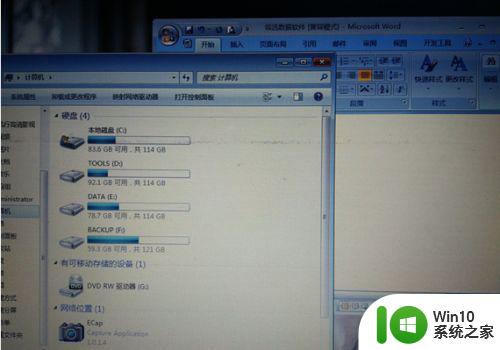win7系统分屏显示在哪里设置 win7电脑桌面分屏设置方法
在日常使用电脑时,我们经常需要同时打开多个应用程序或窗口,以提高工作效率,而win7系统提供了便捷的分屏显示功能,让用户可以将屏幕分为两个或更多部分,同时显示不同的内容。win7系统分屏显示在哪里设置呢?在win7电脑桌面上设置分屏的方法又是什么呢?接下来我们将详细介绍win7系统分屏显示的设置方法,帮助您轻松实现多任务处理,提升工作效率。
具体方法:
1、首先在桌面空白处右击鼠标选择“屏幕分辨率”选项;进入分辨率设置对话框。
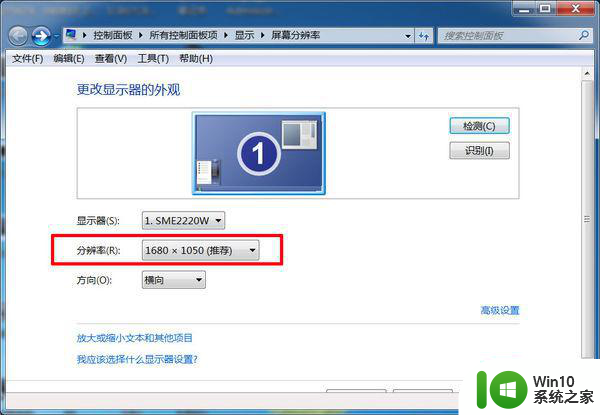
2、如果电脑主机显卡连接有两台显示器的,就会显示下图效果。
如果未显示出两台显示器的话,单击“检测”进行检测。然后点击多显示器后面的按钮框,就可以看到“复制这些显示”和“扩展这些显示”两个选项。
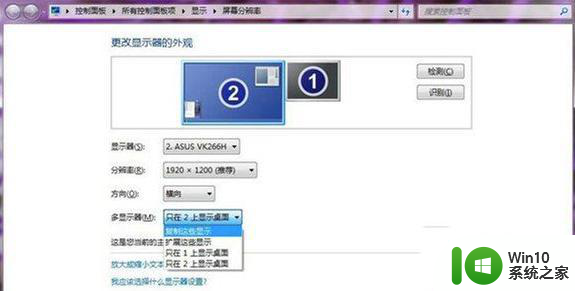
3、如果选择的“复制这些显示”,那么在两个显示器上你会看到一模一样的Windows 窗口。适合教学演示、为多人展示相同内容的场所,也适合会场和户外等商业展示。

4、如果选择“扩展这些显示”选项即转入扩展模式。(扩展模式是指一个显示器内容扩展到两个显示器里,并且显示连续而不同的内容)。适合视频剪辑、音频剪辑、平面设计等需要比较细腻效果的软件和功能。如果是游戏玩家或者需要运行多种程序的人群也是非常适合的,甚至有更多的显示屏也可以用这个方法。

以上就是win7系统分屏显示在哪里设置的全部内容,碰到同样情况的朋友们赶紧参照小编的方法来处理吧,希望能够对大家有所帮助。