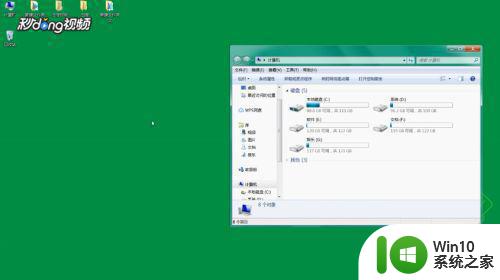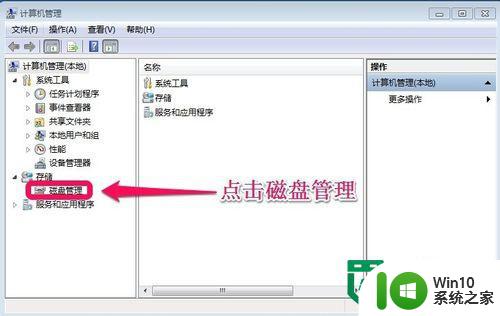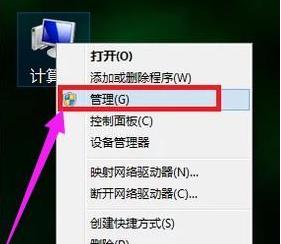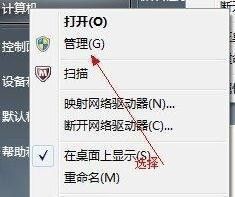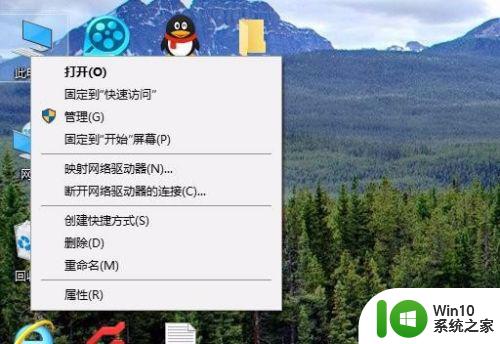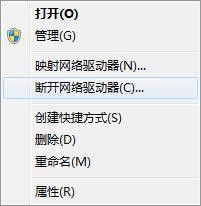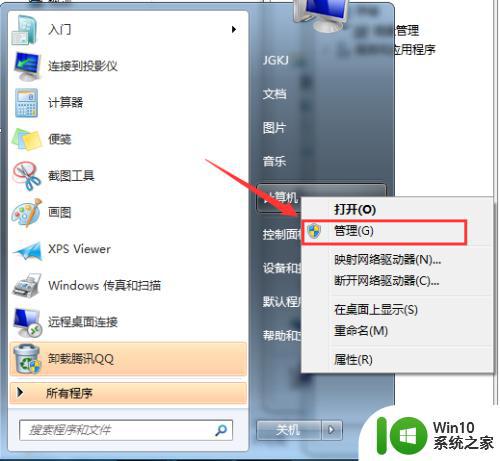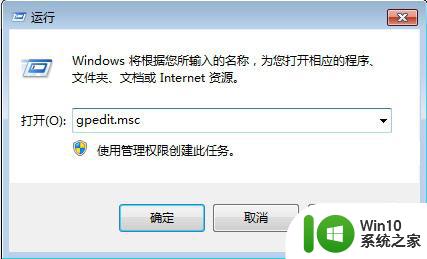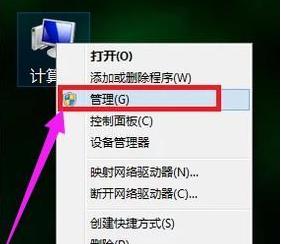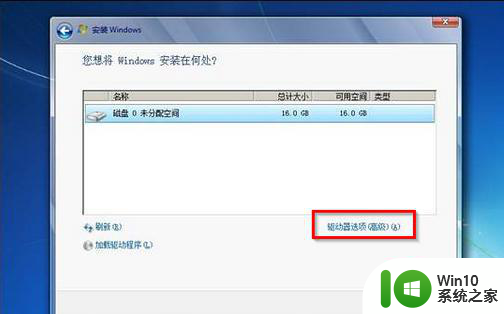win7分离硬盘分区的方法 win7如何在硬盘上创建新分区
在使用Win7操作系统的过程中,我们经常需要对硬盘进行分区来管理数据,Win7提供了简单易用的方法来分离硬盘并创建新分区。通过在控制面板中打开“管理工具”,找到“磁盘管理”选项,就能够对硬盘进行分区操作。用户可以根据自己的需求,灵活地调整硬盘空间,实现更好的数据管理和存储效果。Win7的这一功能为用户提供了便利和效率,让硬盘管理变得更加简单和便捷。
win7如何在硬盘上创建新分区:(u盘启动盘制作工具装win7)
在“我的电脑”右键选择“管理”
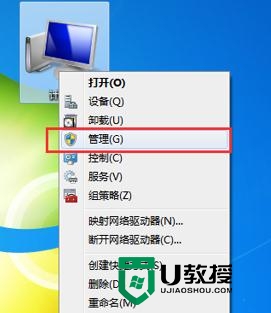
进入“磁盘管理”,选择要分区的硬盘,执行“压缩卷”,这一步是系统自动整理出空白的可用硬盘大小,不会对已经存在的文件造成损失,需要等待几分钟。

弹出窗口提示输入压缩量空间量MB(1G=1024MB),不要超过可用压缩空间大小,确定后需要等待系统处理一段时间
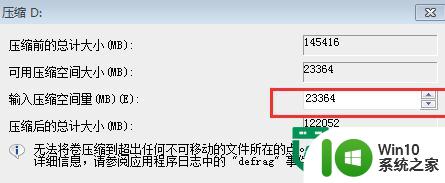
建立新分区完成后我们看到,这时已经从硬盘划出新的分区,但还无法访问和显示,还需要
对分区进行操作,把它由“可用空间”变成“逻辑驱动器”
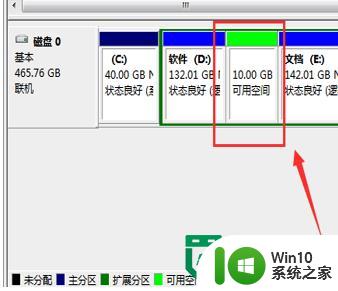
在“可用空间”上右键进入“新建简单卷” ,弹出“新建简单卷向导”,根据提示完成

完成后我们进入我的电脑,发现新的盘符出现,到这里就完工啦
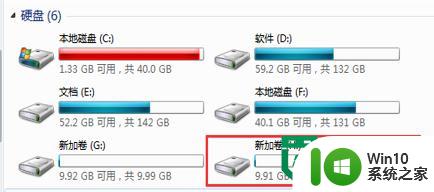
以上就是win7分离硬盘分区的方法的全部内容,有出现这种现象的小伙伴不妨根据小编的方法来解决吧,希望能够对大家有所帮助。