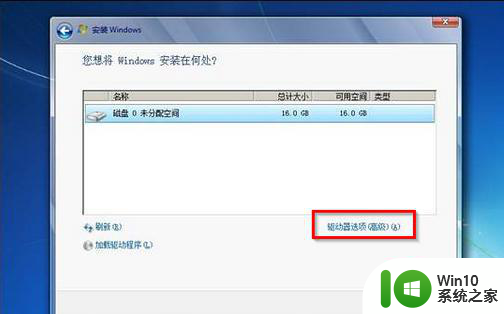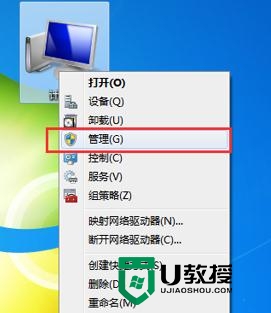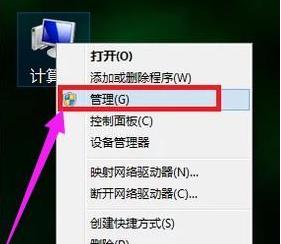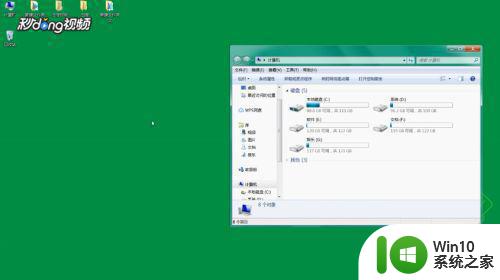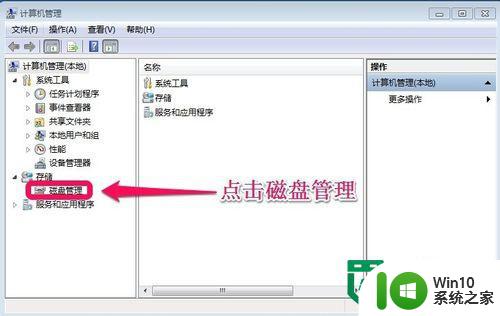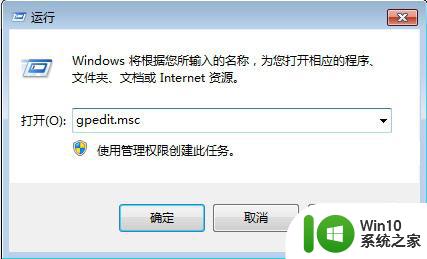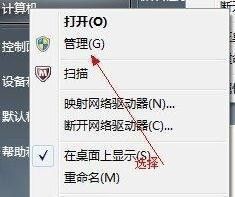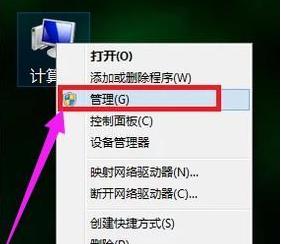win7电脑硬盘分区的步骤 如何在win7电脑上进行硬盘分区操作
更新时间:2023-06-22 10:39:46作者:yang
win7电脑硬盘分区的步骤,在使用电脑的过程中,我们有时需要对硬盘进行分区操作,以便更好地管理存储空间和数据,而在win7电脑上进行硬盘分区操作也并不复杂,只需要按照一定的步骤进行即可。下面将介绍win7电脑硬盘分区的具体步骤。
1、右键点击“我的电脑”,然后选择“管理”。
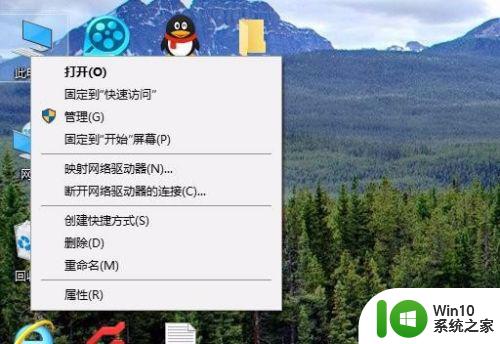
2、弹出的窗口中,选择“磁盘管理”。
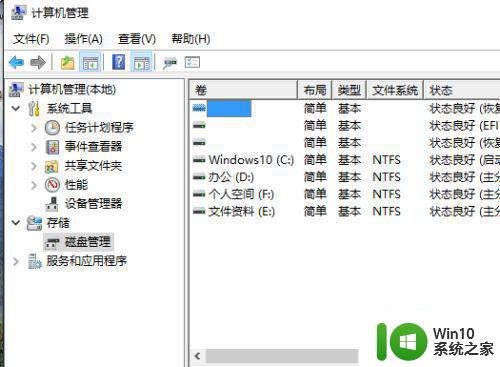
3、然后在窗口的右下边可以看到磁盘,选择你要分区的磁盘,右键点击,然后选择“压缩卷”。
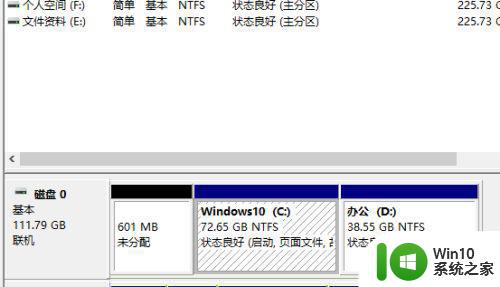
4、系统会计算出可以压缩空间,输入你需要压缩空间,然后点击压缩。
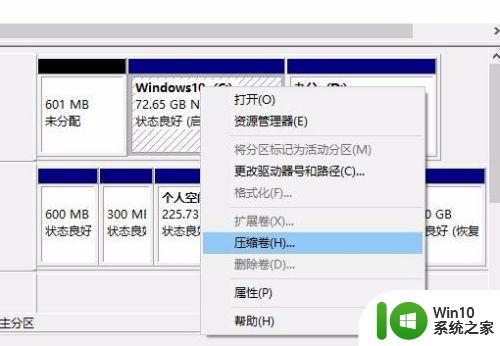
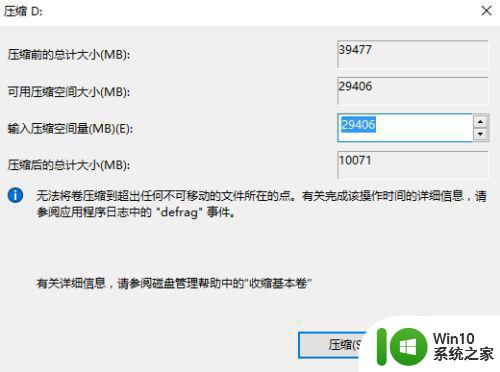
5、压缩完成后,会看到一个未分配的分区,右键点击,选择“新建简单卷”。
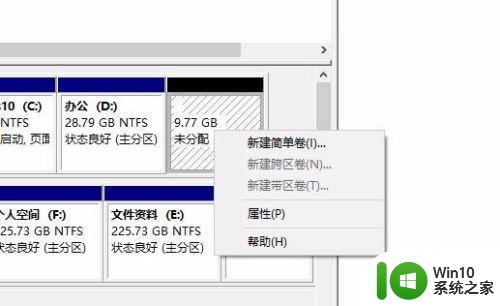
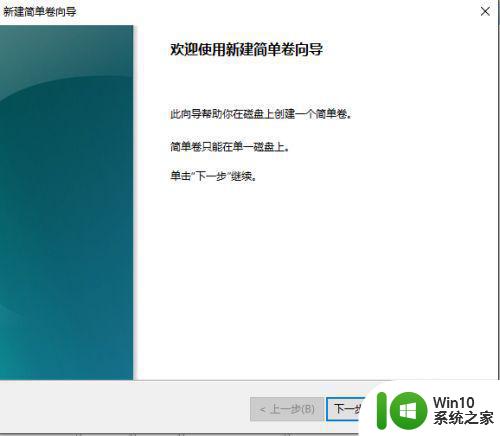
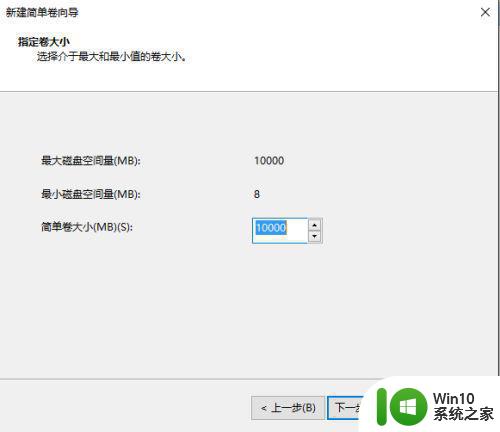
6、然后按照提示,选择下一步。
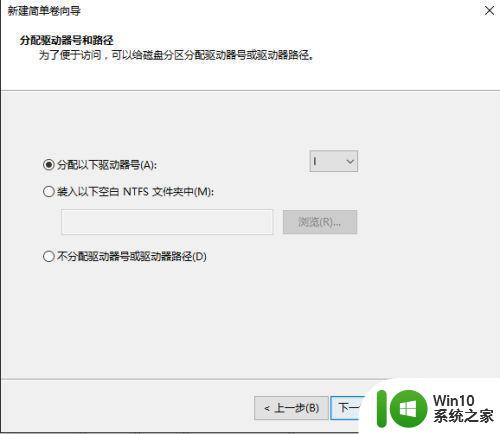
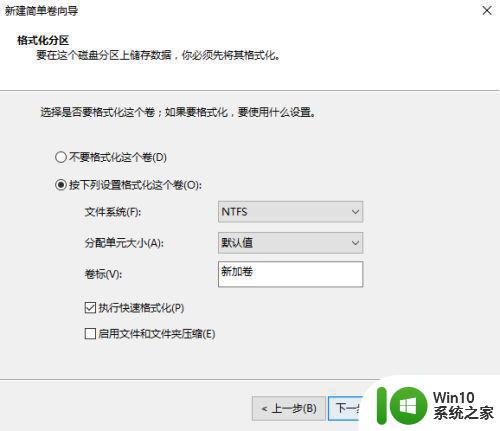
7、新建完成后,你就可以在我的电脑看到新建的分区了,而且磁盘的数据不会有任何影响。
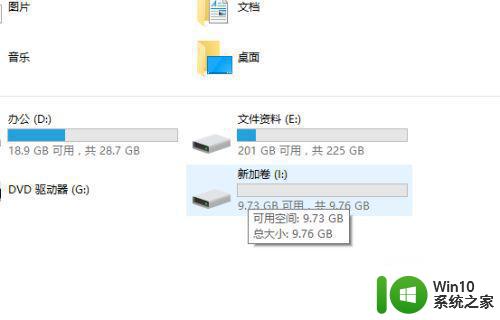
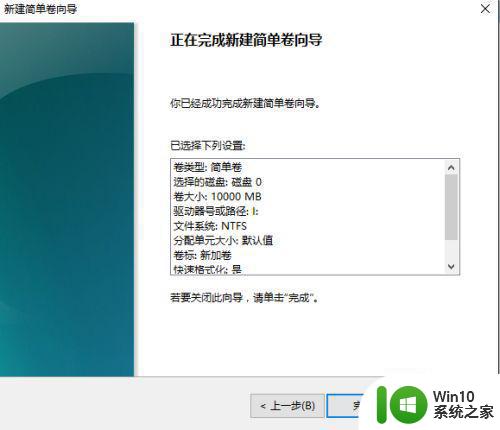
以上就是win7电脑硬盘分区的全部步骤了,如果你遇到这种情况,你可以按照本文提供的操作来解决,非常简单快速,一步到位。