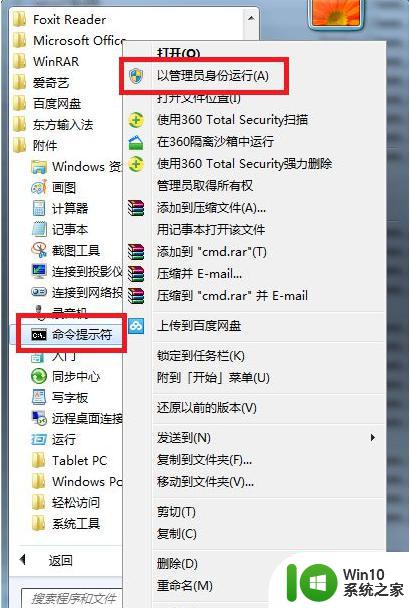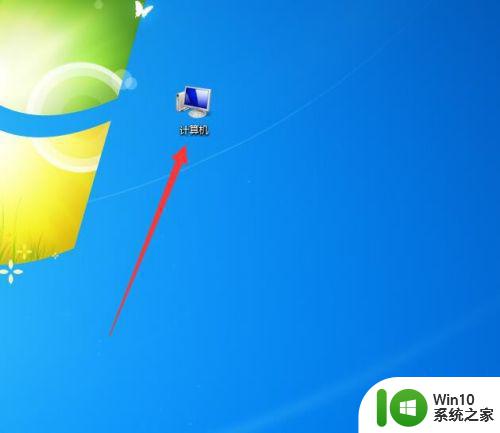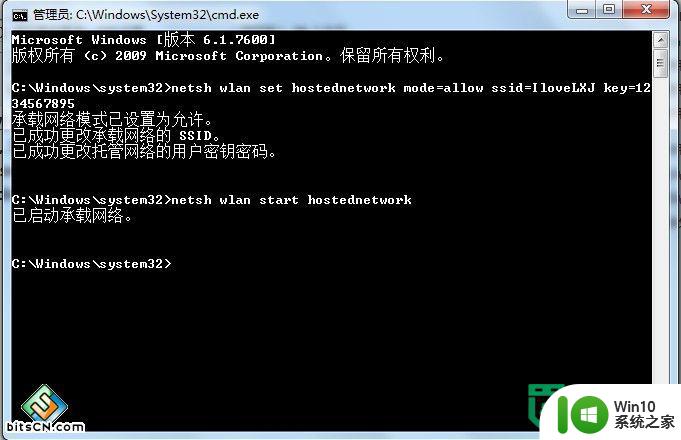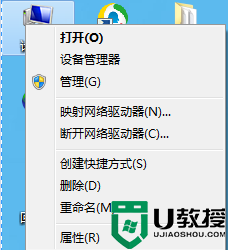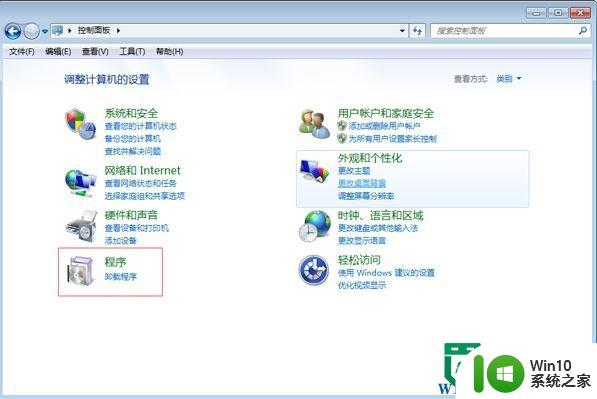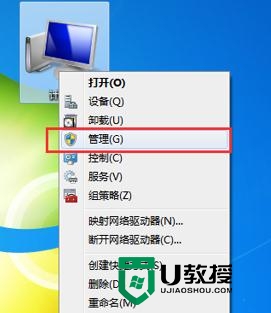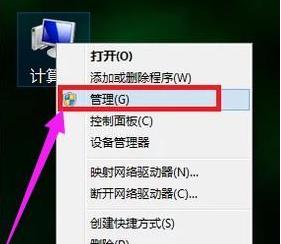雨林木风win7如何分区硬盘 雨林木风win7分区教程
在使用雨林木风win7操作系统时,分区硬盘是一个非常重要且常见的操作,通过合理分区硬盘,我们可以更好地管理和利用硬盘空间,提高系统的性能和稳定性。对于一些不熟悉操作系统的用户来说,如何进行正确的分区操作可能会成为一个难题。我们需要了解雨林木风win7的分区教程,以便在使用该系统时能够轻松、准确地分区硬盘。本文将介绍雨林木风win7如何分区硬盘的方法和步骤,帮助大家更好地掌握这一技巧。
具体方法:
1、找到桌“计算机”图标,右键点击打开,选择管理选项,并打开。
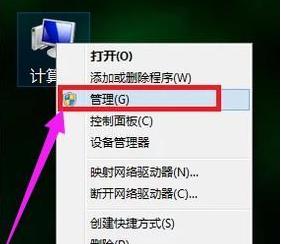
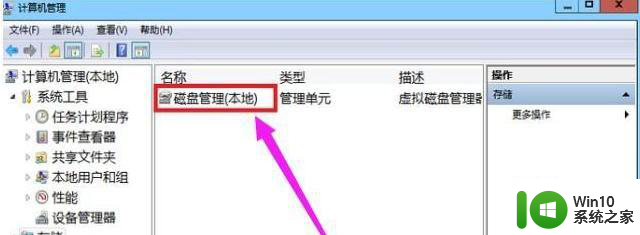
3、若使用的电脑只有C盘和D盘,就需要新建简单卷然后分区。若已经有好几个分区,可以选择合并分区。选择磁盘大的空间右键点击选择压缩卷;
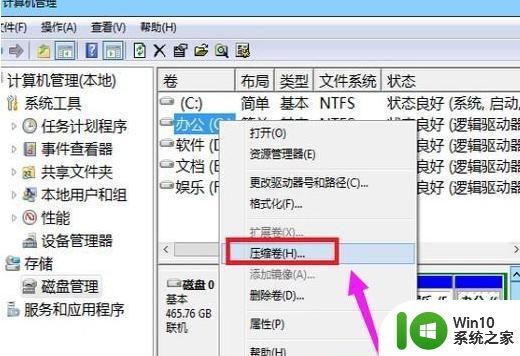
4、在压缩的对话框中,在“输入压缩空间量”上面输入压缩的大小。点击“压缩”即可完成操作;
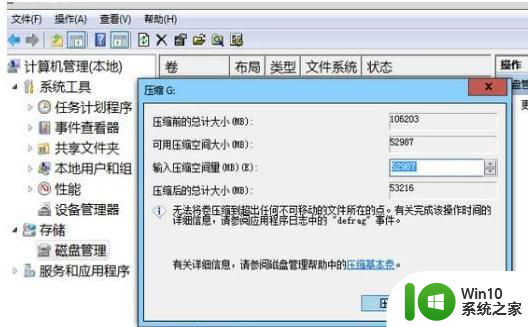
5、用空间会在磁盘列表显示出来,若需要将压缩卷合并到其他的磁盘的话,例:C盘。右击C盘选择“扩展卷”即可执行扩展卷向导窗口,选择可用空间的磁盘。点击“下一步”就可以了;
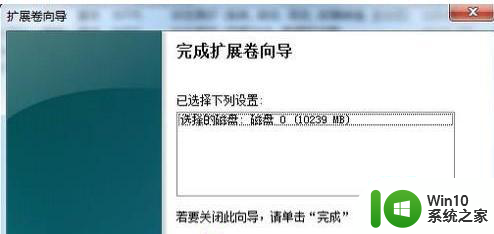
以上就是雨林木风win7如何分区硬盘的全部内容,碰到同样情况的朋友们赶紧参照小编的方法来处理吧,希望能够对大家有所帮助。