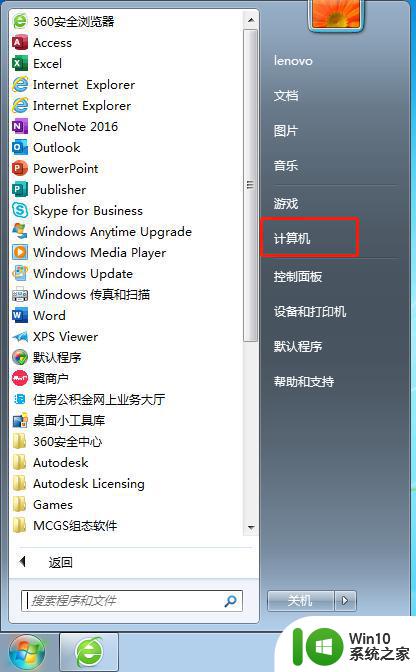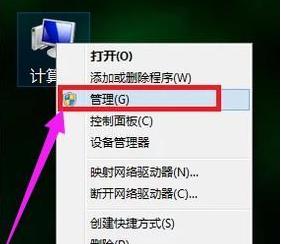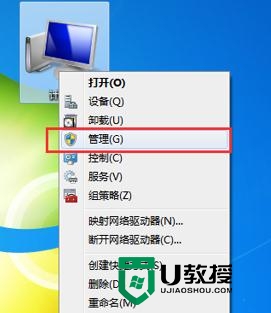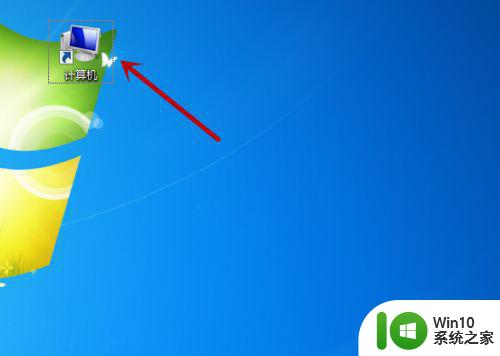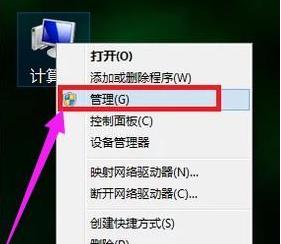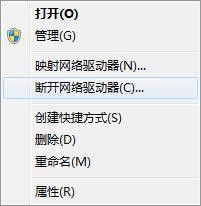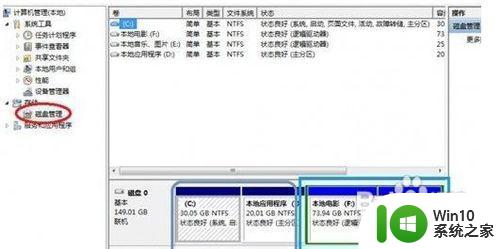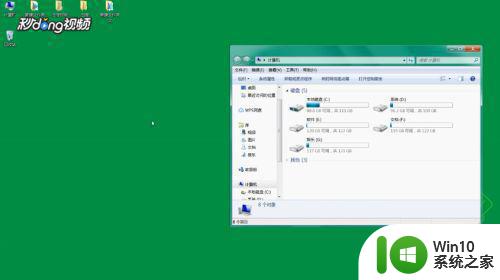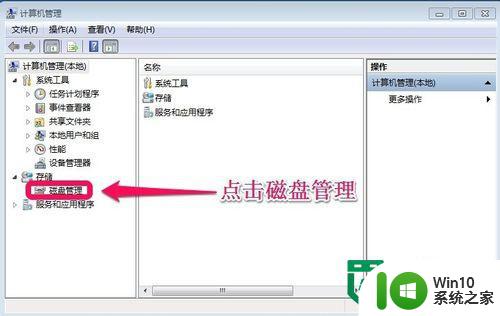win7格式化分区的教程 win7如何格式化硬盘分区
更新时间:2023-09-10 18:13:01作者:yang
win7格式化分区的教程,在计算机使用过程中,我们经常需要对硬盘进行分区和格式化操作,分区可以将硬盘划分为不同的逻辑区域,方便我们对文件进行管理和存储。而格式化则是指对硬盘进行清空并建立文件系统,使其可以被操作系统识别和使用。针对Windows 7操作系统,本文将介绍如何进行硬盘分区和格式化的教程,帮助大家轻松完成这些操作。无论是为了重装系统还是重新整理硬盘空间,掌握正确的分区和格式化方法都是非常重要的。
详细教程如下:
1、右键点击计算机点管理(如果系统提示您输入管理员密码或进行确认,请键入该密码或提供确认)。

2、 在左窗格中的“存储”下面,单击“磁盘管理”。

3、右键单击要格式化的卷,然后单击“格式化”。
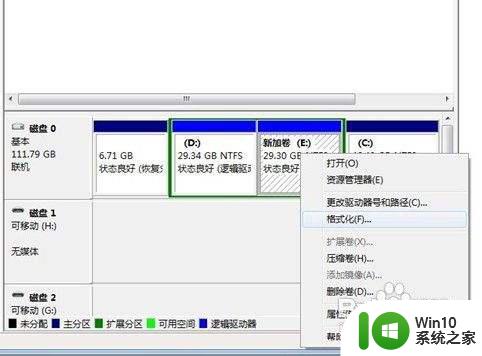
4、若要使用默认设置格式化卷,请在“格式化”对话框中,单击“确定”。

5、然后再次单击“确定”。
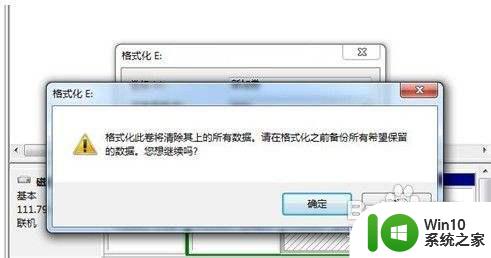
以上就是Win7格式化分区的教程了,如果遇到这种情况,可以尝试按照小编的方法解决,希望这篇文章对大家有所帮助。