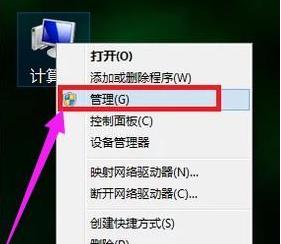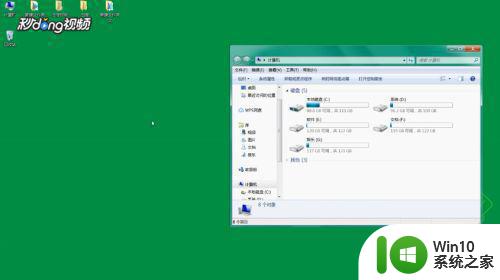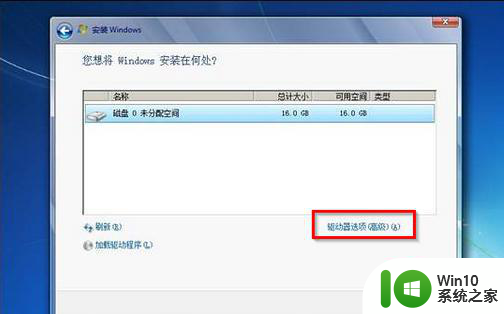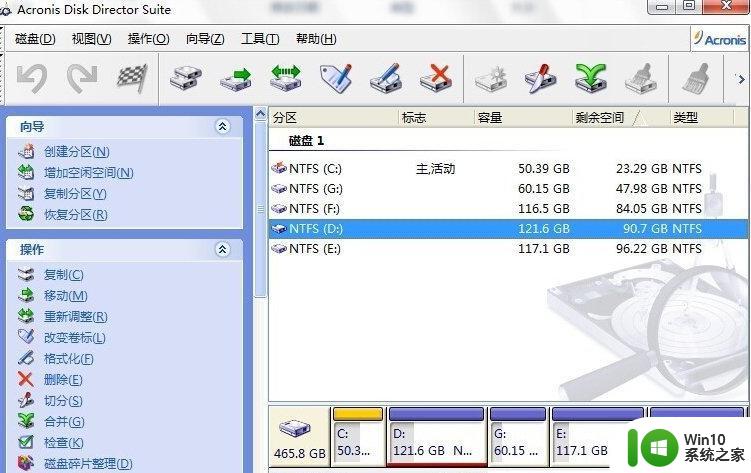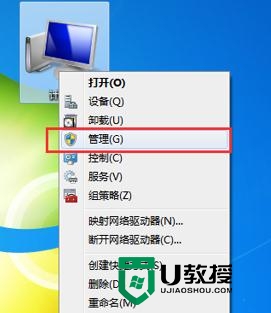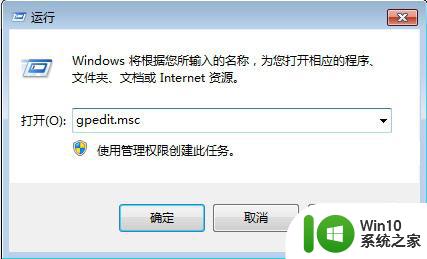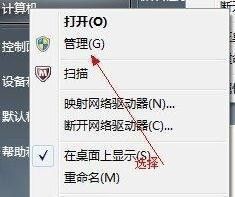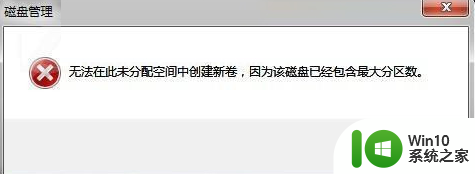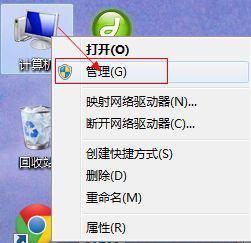win7系统硬盘分区的最佳方法 win7系统硬盘分区步骤
Win7系统硬盘分区是一个非常重要的操作,它可以帮助我们更好地管理硬盘空间,提高系统运行效率,在进行分区之前,我们需要了解win7系统硬盘分区的最佳方法和具体步骤。只有按照正确的步骤进行操作,才能保证数据安全,避免出现不必要的问题。接下来我们将详细介绍win7系统硬盘分区的最佳方法和步骤,帮助大家更好地完成这一重要操作。
具体方法如下:
1、在桌面的计算机图标上单击鼠标右键,选择管理,然后单击存储中的磁盘管理;
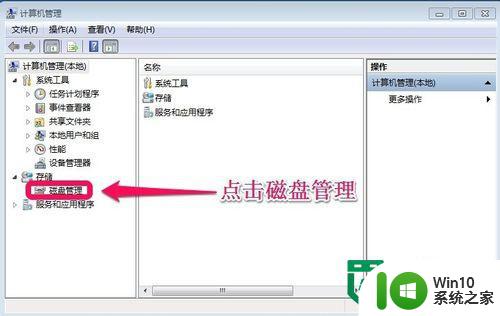
2、在磁盘管理窗口中,大家就可以看到硬盘的分区情况了;
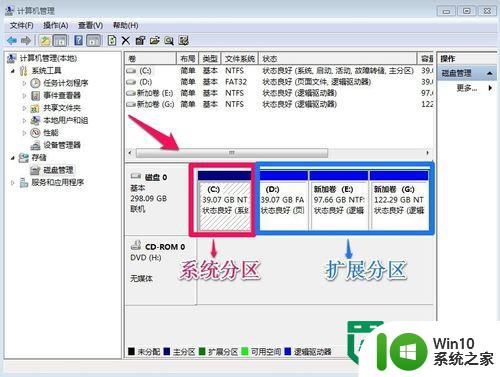
3、将扩展分区一次删除,在G盘上单击鼠标右键,然后在菜单中点击删除卷,弹出的窗口点击是;
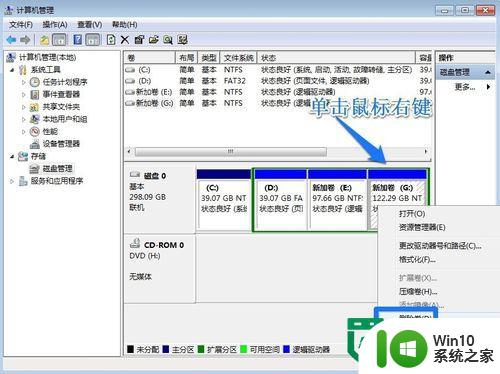
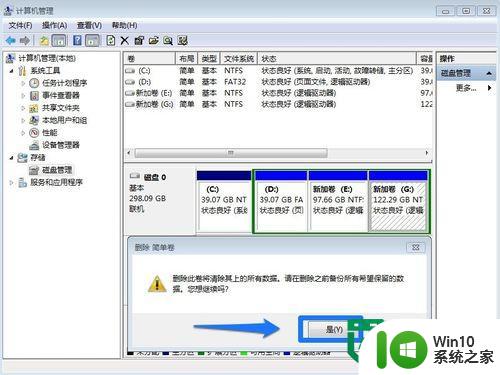
4、用同样的步骤将D盘和E盘等逻辑分区都进行删除;

5、接下来我们就可以按照自己的需要进行分区了,在逻辑分区上单击鼠标右键,选择新建简单卷;
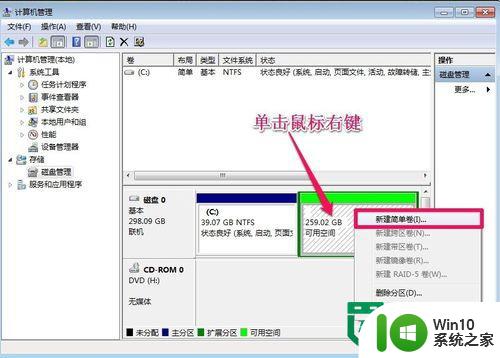
6、在新建简单卷向导中,我们单击下一步按钮;
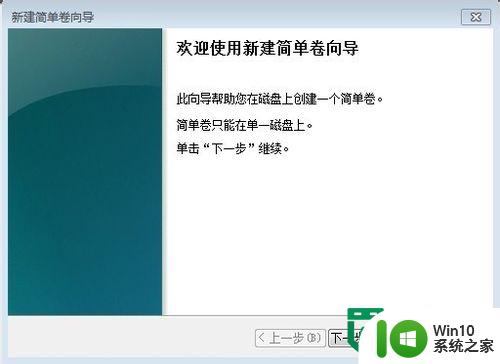
7、在弹出的页面中输入我们需要的新的简单卷大小,然后点击下一步,选择驱动器号,然后再单击下一步;
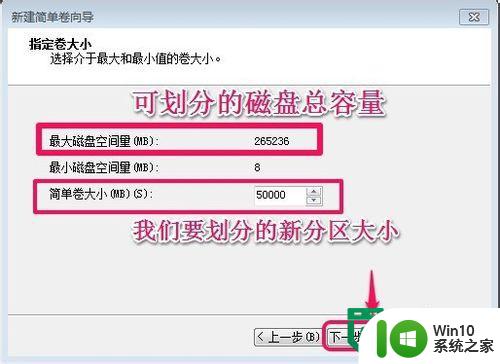
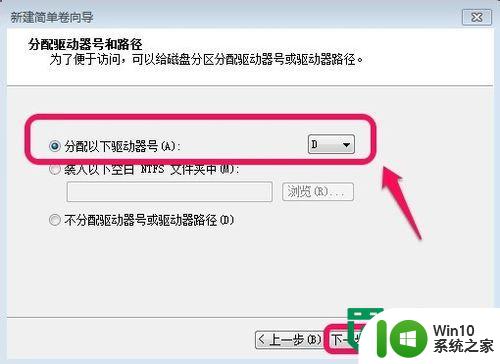
8、之后跟着默认的设置点击下一步就可以划分出一个新的D盘了;

9、然后再根据上述的方法划分出其他新的磁盘;
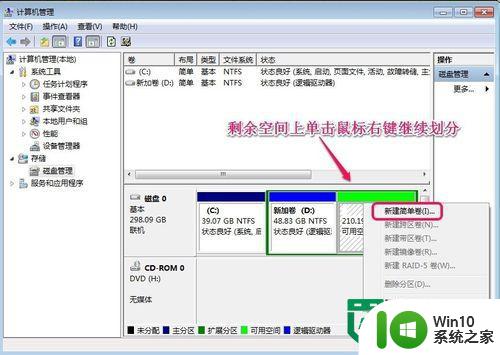
10、最后剩余的空间可以直接划分成一个新的磁盘。
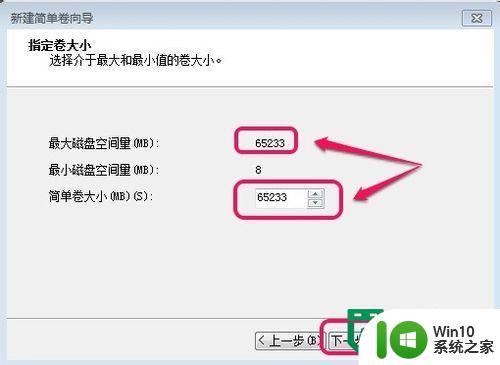
以上就是win7系统硬盘分区的最佳方法的全部内容,碰到同样情况的朋友们赶紧参照小编的方法来处理吧,希望能够对大家有所帮助。