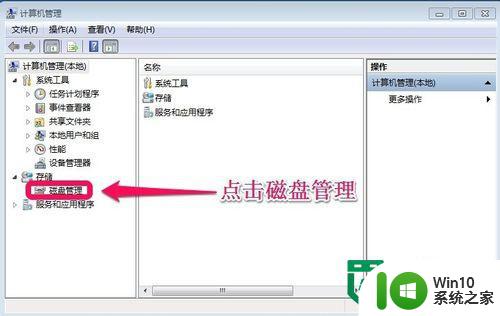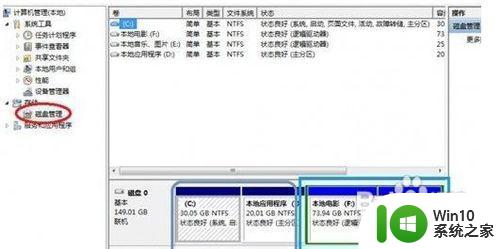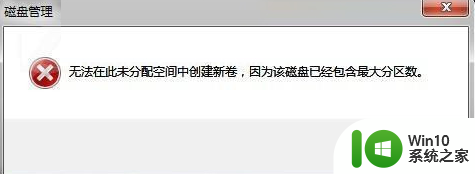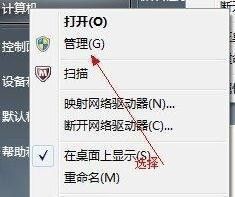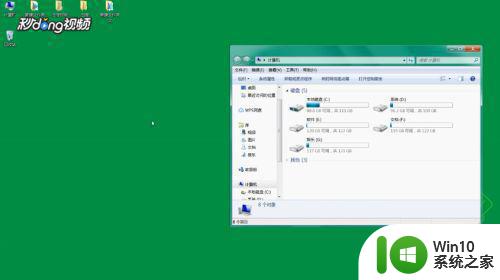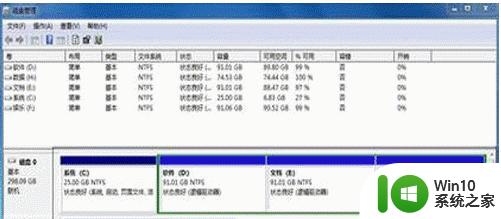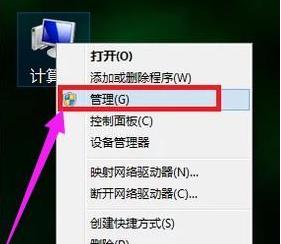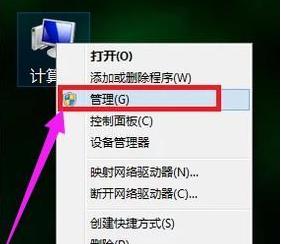win7电脑分区最佳方法 Win7系统磁盘分区详细教程
win7电脑分区最佳方法,Win7系统的磁盘分区是电脑维护和管理的重要环节之一,正确的分区方法不仅能提高系统运行的效率,还能更好地管理和保护重要的数据。在Win7系统中,我们可以选择多种分区方法来满足不同的需求和目的。本文将详细介绍Win7电脑分区最佳方法,并提供详细的教程,帮助读者轻松完成分区操作。无论是为了提高系统运行速度,还是为了更好地管理数据,掌握正确的分区技巧都是必不可少的。让我们一起来了解吧!
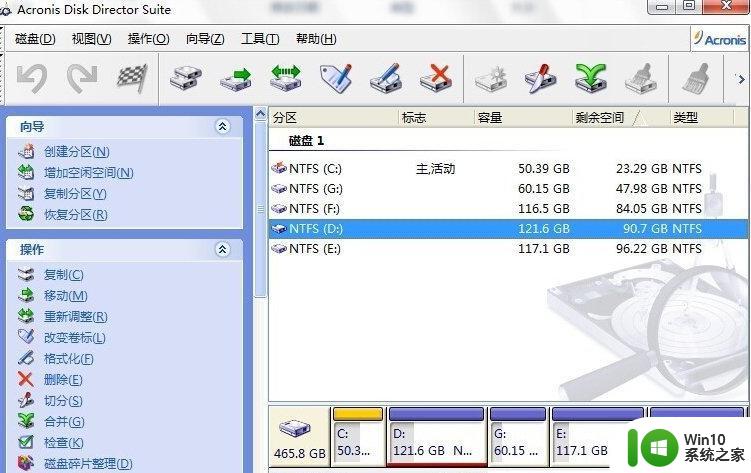
方法/步骤:(一键u盘启动盘装win7)
1、下载安装Acronis Disk Director Suite硬盘分区软件。
2、安装后运行软件,进入软件操作界面。

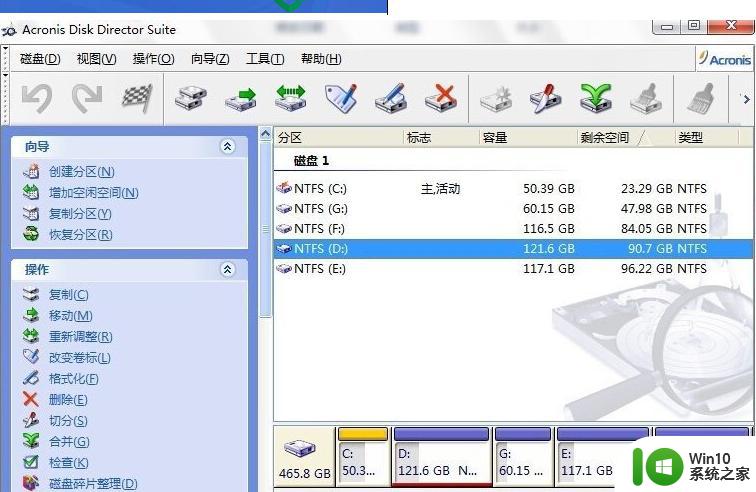
3、点击左侧工具栏中的内容可以对磁盘进行相应操作。
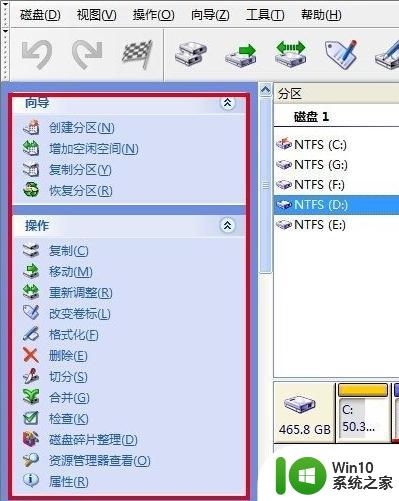
4、以D盘为例,从中分出一部分空间做为一个新分区,选中D盘,点击左侧重新调整选项。

5、通过鼠标左键拖拽或修改分区大小中的数字改变分区容量,单击确定后,看到多出一个未分配分区,同时D盘空间减少。
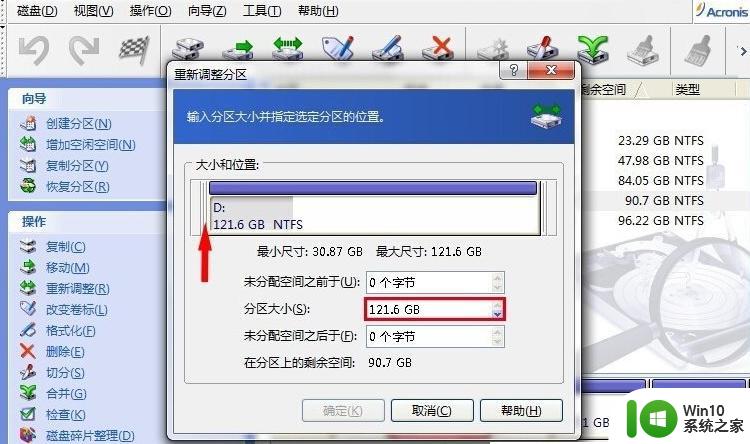

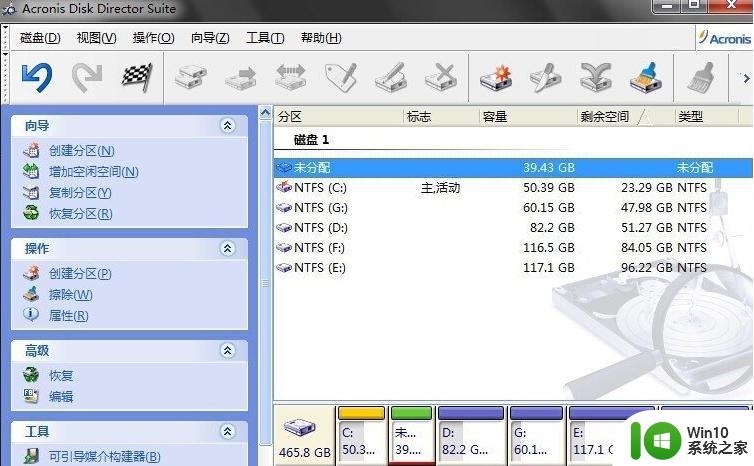
6、选中未分配分区,单击左侧创建分区选项,为其创建新分区。确定后看到多了一个I分区。
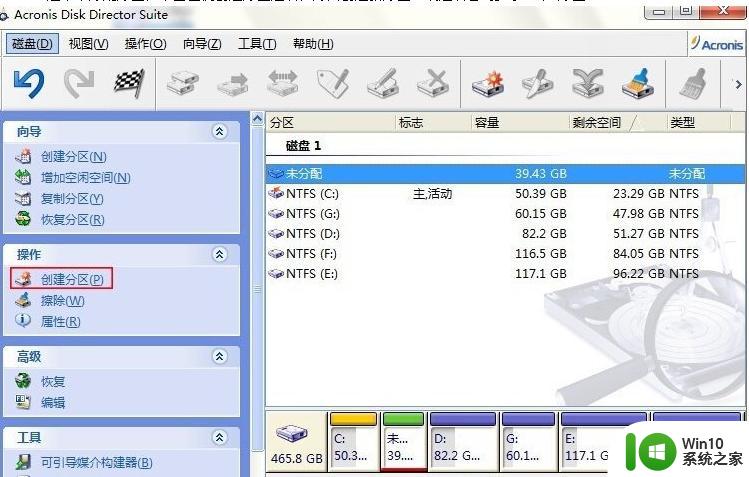
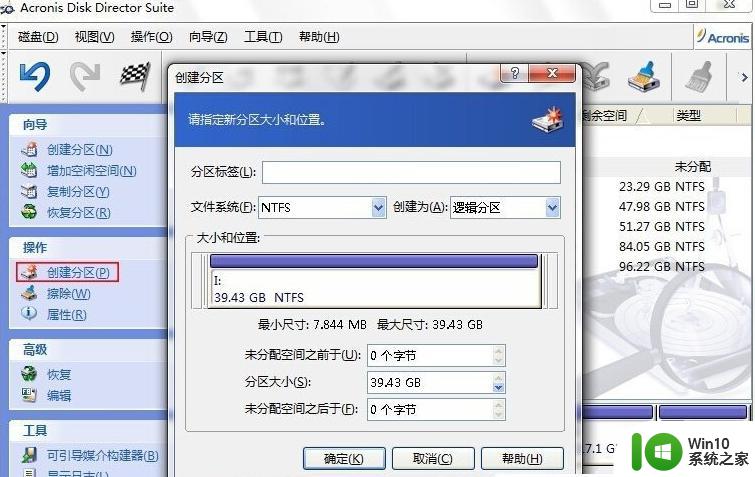
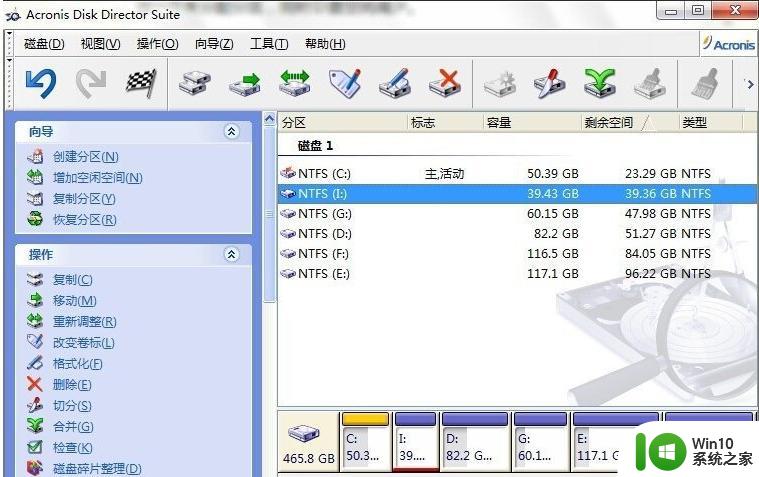
7、点击左上角提交按钮,完成磁盘分区操作。
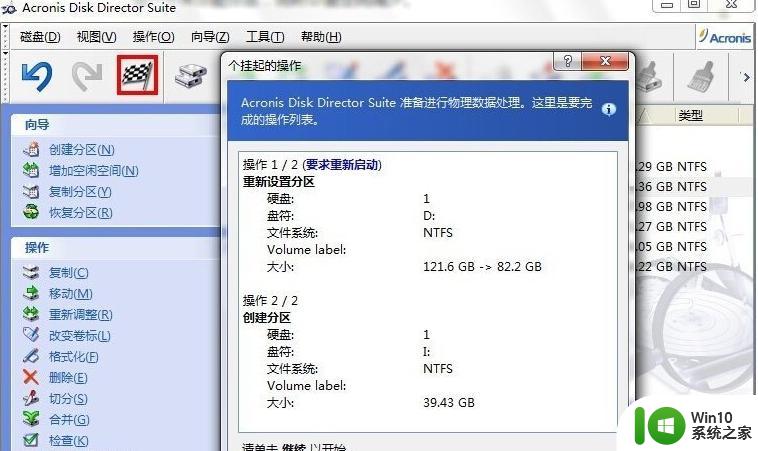
注意事项:
操作错误可以通过撤消和中止结束磁盘分区。
以上就是win7电脑分区最佳方法的全部内容,如果您遇到同样的问题,请参照小编的方法进行处理,我们希望这些方法能对您有所帮助。