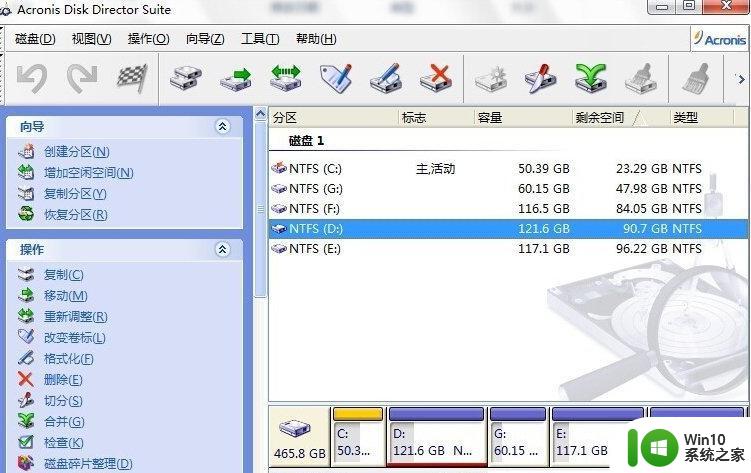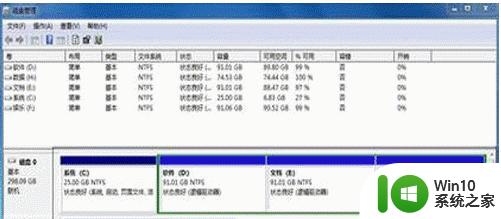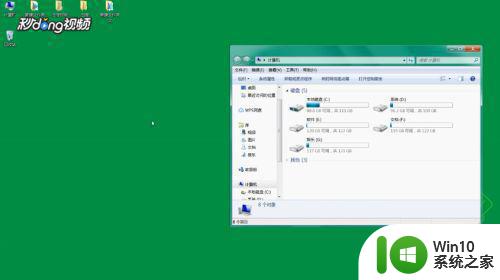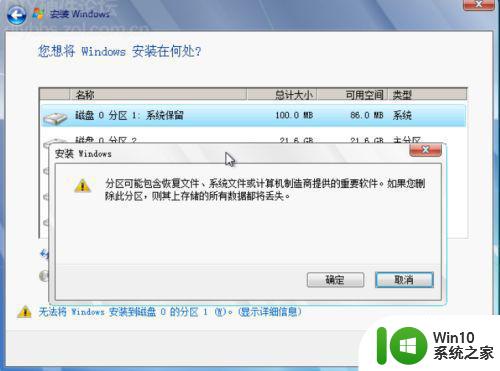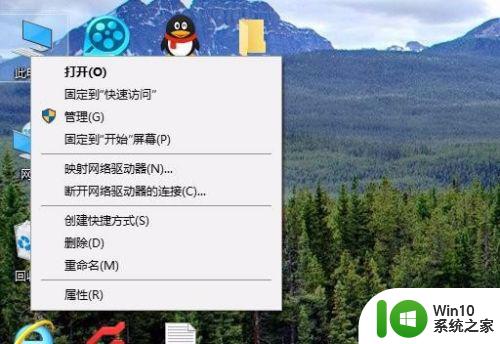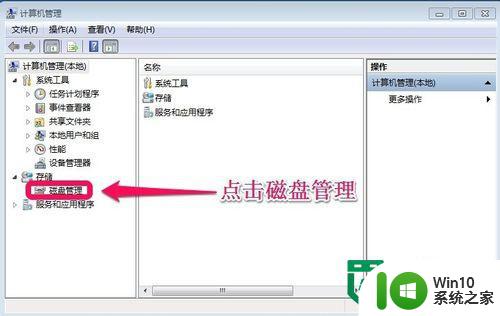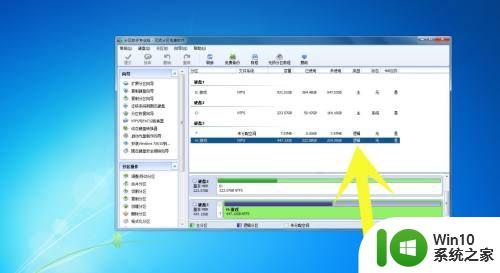win7电脑分区的方法 win7电脑分区教程详细步骤
在使用Win7电脑时,分区是一项非常重要的操作,正确的分区可以提高硬盘的利用率,提升系统的运行速度。下面我们就来详细介绍Win7电脑分区的方法和步骤。通过本教程,您将学会如何对硬盘进行分区,以及如何合理地分配各个分区的大小,让您的电脑运行更加顺畅。让我们一起来探索Win7电脑分区的奥秘吧!
具体的分区步骤如下:
1、右键点击我的电脑,选中“管理”,此时会打开“计算机管理”窗口;
2、右键单击选择要压缩的磁盘(小编选择的为D盘),选择“压缩卷”;
3、待计算机计算完毕后,会弹出“压缩 D:”窗口;

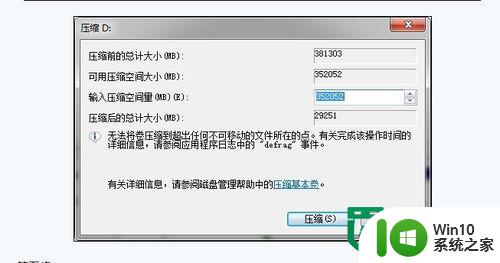
4、在输入压缩空间量(MB)里填写要压缩出的空间量,如果要压缩出50G,就填写50G*1024MB,既输入51200;
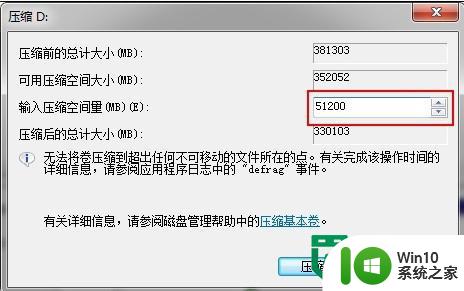
5、点击“压缩”按钮,压缩后会发现多出一块,未分区磁盘(绿色分区);
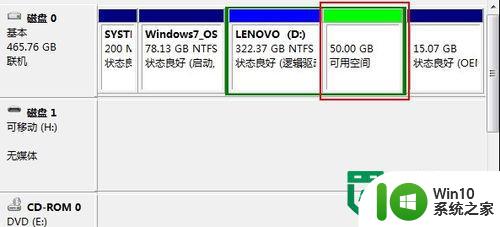
6、右键绿色区域,然后选中“新建简单卷”;

7、打开“新建简单卷向导”后,点击下一步;
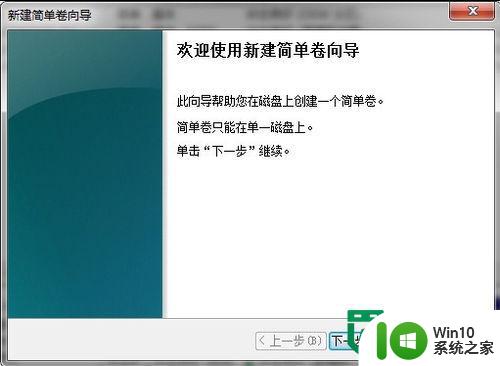
8、然后在简单卷大小里填写要新建磁盘的大小,下一步;
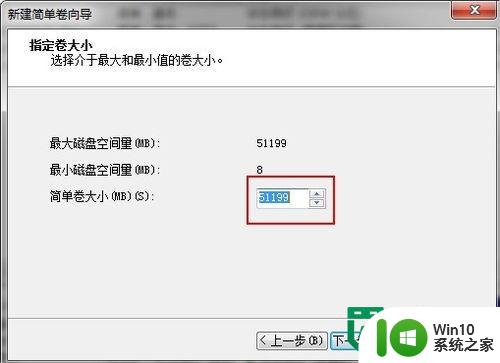
9、给磁盘命名,然后再点击下一步;
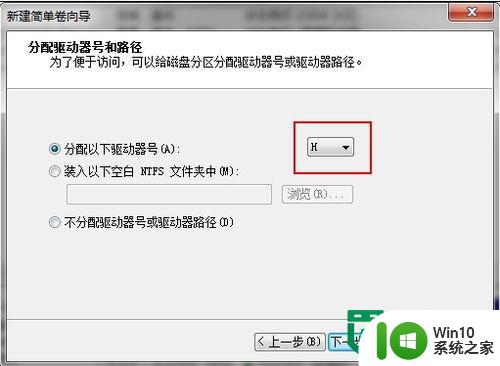
10、选择文件系统格式,然后在执行快速格式化前打钩,下一步;
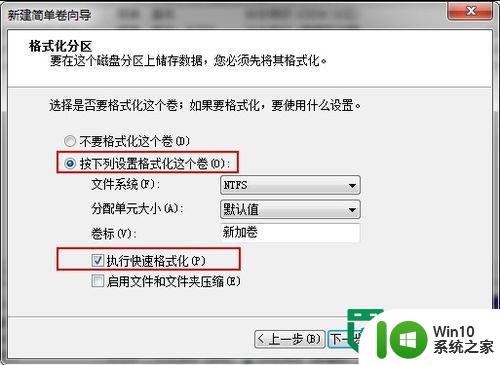
11、最后点击“完成”按钮,新建磁盘完成。
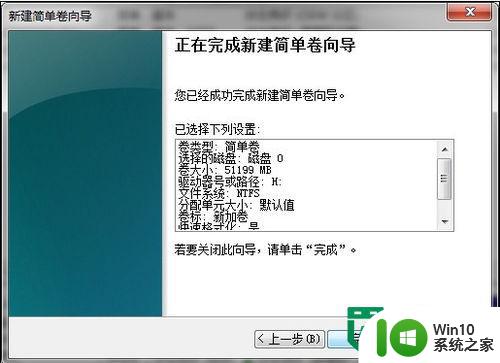
以上就是win7电脑分区的方法的全部内容,有出现这种现象的小伙伴不妨根据小编的方法来解决吧,希望能够对大家有所帮助。