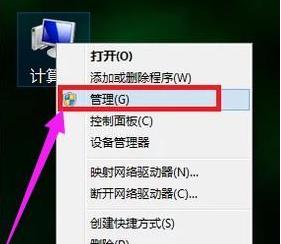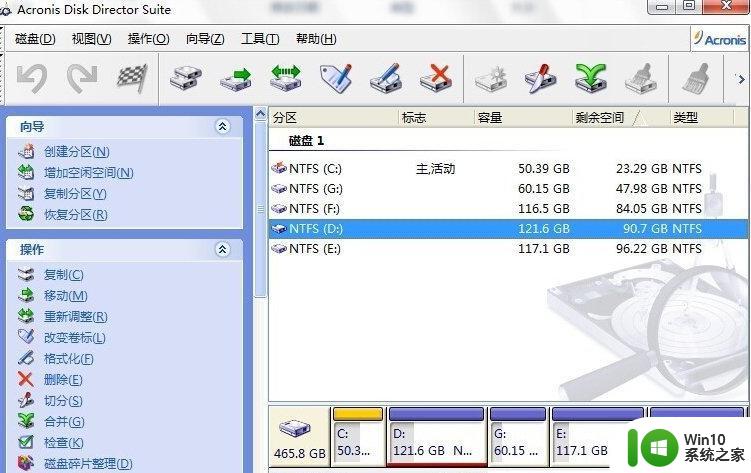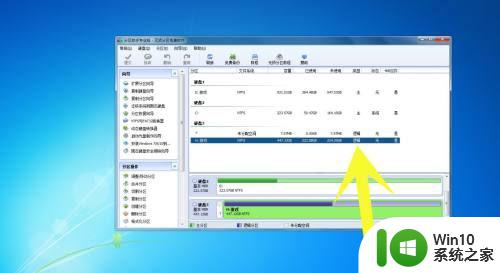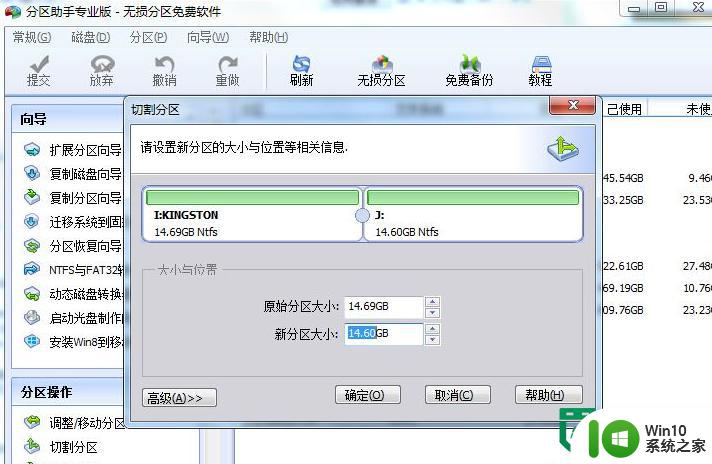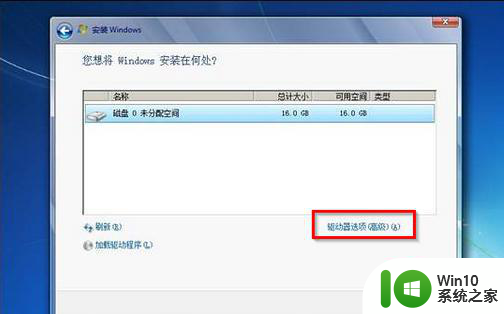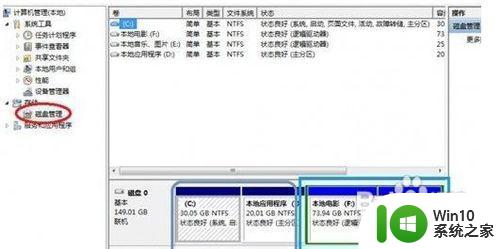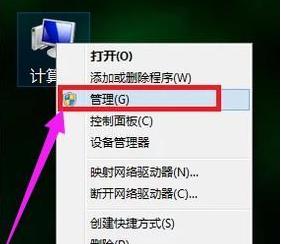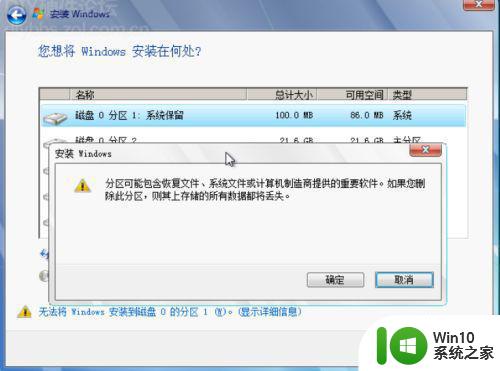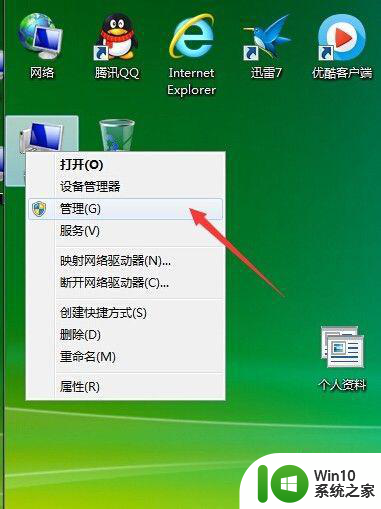win7无损分区的图文教程 win7系统如何进行无损分区
win7无损分区的图文教程,Win7系统作为广大电脑用户中最常用的操作系统之一,在日常使用中经常需要进行磁盘分区操作,而无损分区作为一种常见的分区方式,可以让我们在不丢失数据的情况下对硬盘进行重新分区,提高磁盘的利用率和运行效率。本文将为大家介绍Win7系统如何进行无损分区,通过图文教程详细展示操作步骤,帮助大家轻松掌握无损分区的技巧。无论是为了扩大分区容量,还是为了优化磁盘性能,无损分区都是一个非常实用的方法,让我们一起来了解吧。
图文教程如下:
1、下载安装Acronis Disk Director Suite硬盘分区软件。

2、安装后运行软件,进入软件操作界面。如图所示:

3、点击左侧工具栏中的内容可以对磁盘进行相应操作。如图所示:
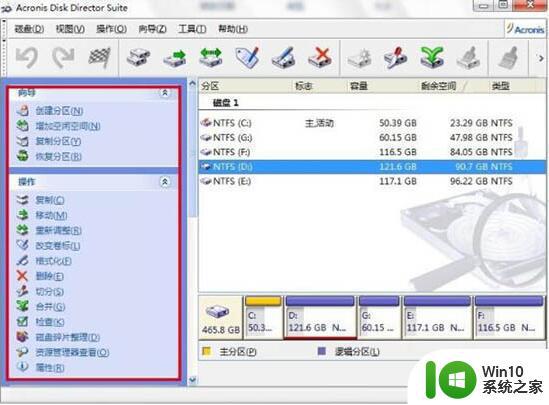
4、以D盘为例,从中分出一部分空间做为一个新分区,选中D盘,点击左侧重新调整选项。如图所示:
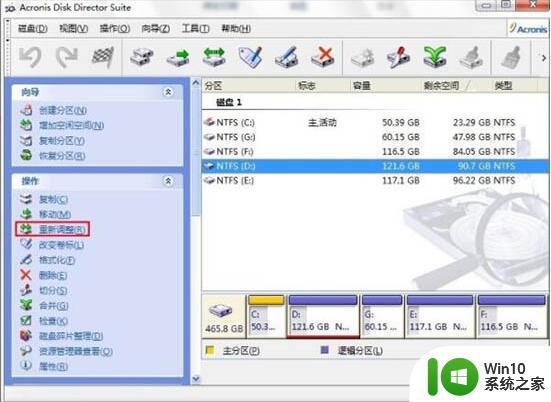
5、通过鼠标左键拖拽或修改分区大小中的数字改变分区容量,单击确定后。看到多出一个未分配分区,同时D盘空间减少。如图所示:
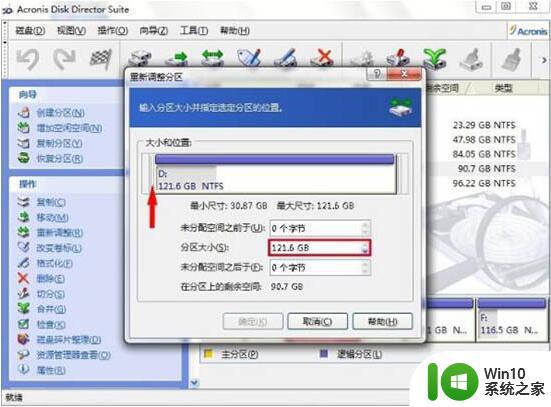
6、选中未分配分区,单击左侧创建分区选项,为其创建新分区。确定后看到多了一个I分区。如图所示:
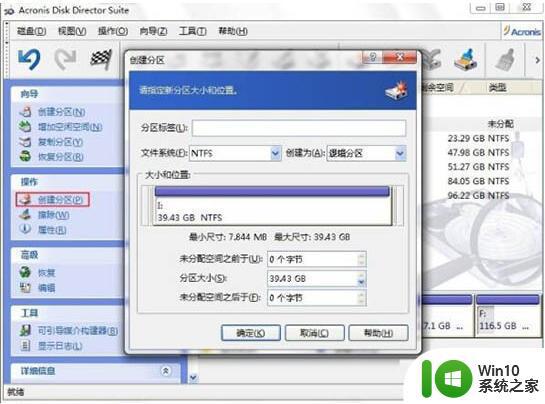
7、点击左上角提交按钮,完成磁盘分区操作。如图所示:

以上就是win7无损分区的图文教程的全部内容,如果您遇到这种情况,可以按照小编提供的方法来解决,希望这篇教程对大家有所帮助。