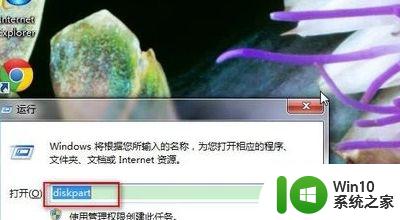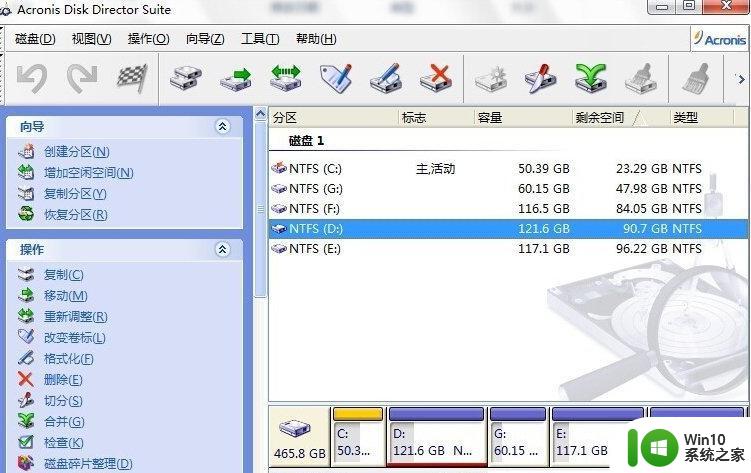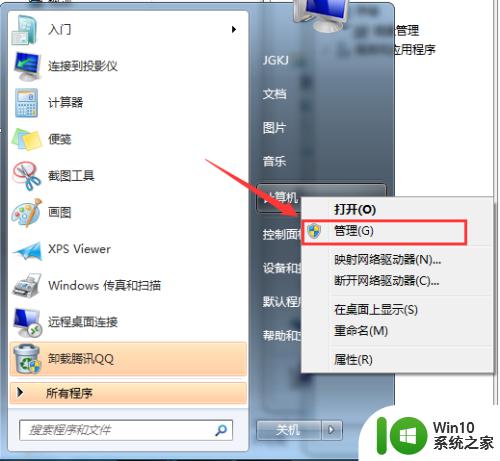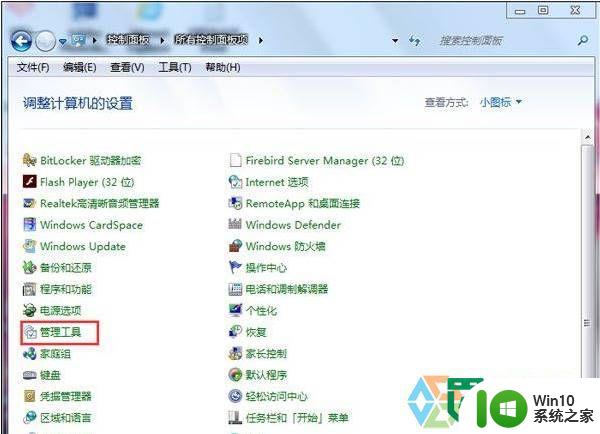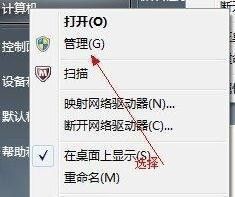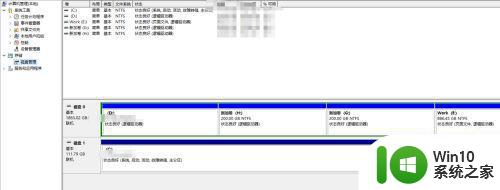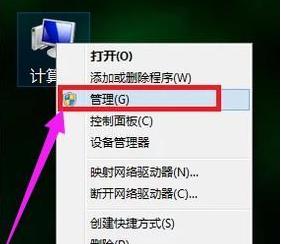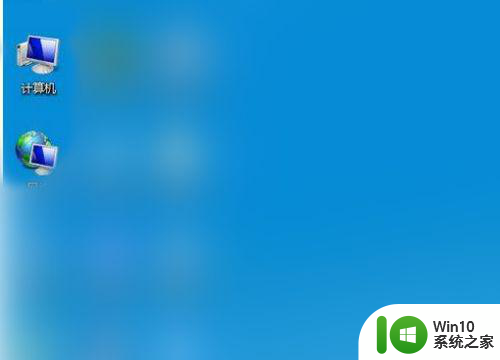win7磁盘管理如何分区 win7磁盘管理分区教程
在计算机的日常使用中,我们经常需要对硬盘进行分区管理,以便更好地利用硬盘空间和实现数据的有效管理,而在Windows 7操作系统中,磁盘管理工具为我们提供了简单而强大的分区功能。通过Win7磁盘管理,我们可以轻松地对硬盘进行分区操作,从而满足不同的需求。Win7磁盘管理如何分区?本文将为大家介绍Win7磁盘管理分区的教程,帮助大家更好地了解和使用这一功能。
解决方法:
1、在桌面“计算机”上右键选择“管理”然后再选择“磁盘管理”即可进入Win7磁盘管理界面了。
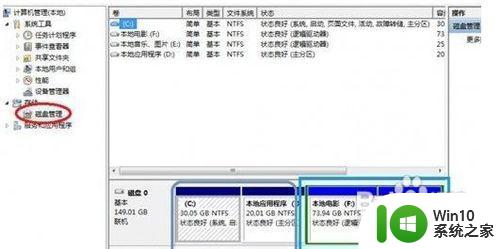
2、在磁盘管理器下面的F盘上点击鼠标右键,然后选择“压缩卷(H)”。
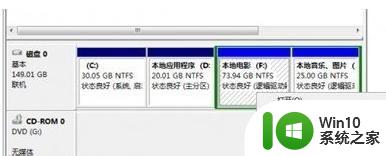
3、然后会弹出一个对话框,要求我们从F盘划分多少空间给新分区,这个大家可以根据自己磁盘的大小与剩余空间大小输入小小,单位是M,1G=1024M,自己根据情况输入吧。
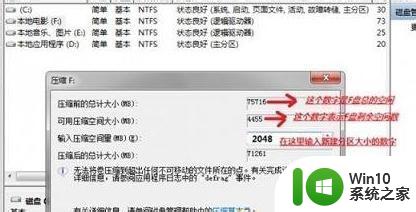
4、输入完需要划分多大空间给新分区后,我们点击下面的压缩即可,稍等片刻即可完成,由于笔者电脑可用空间很小,上面笔者演示的是将F盘中划分2G空间给新分区,完成之后如下图,会多出一个绿色标志的可用空间。
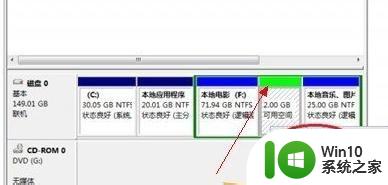
5、同样如上图,我们再在绿色区分点击鼠标右键,然后选择“新建简单卷”,然后会弹出如下对话框,我们按默认现则一直按下一步,直到完成即可。
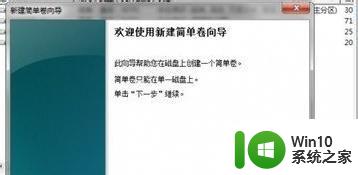
6、完成之后,我们在Win7磁盘管理器重就可以多看到一个磁盘了。

7、也可以再回到电脑桌面,进入计算机,也可以发现我的电脑里面都有了一个磁盘,这个就是我们刚才创建的。
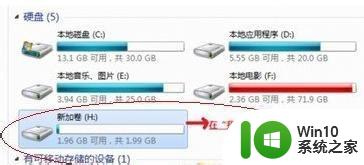
以上就是Win7磁盘管理如何分区的全部内容,有需要的用户可以根据这些步骤进行操作,希望能对大家有所帮助。